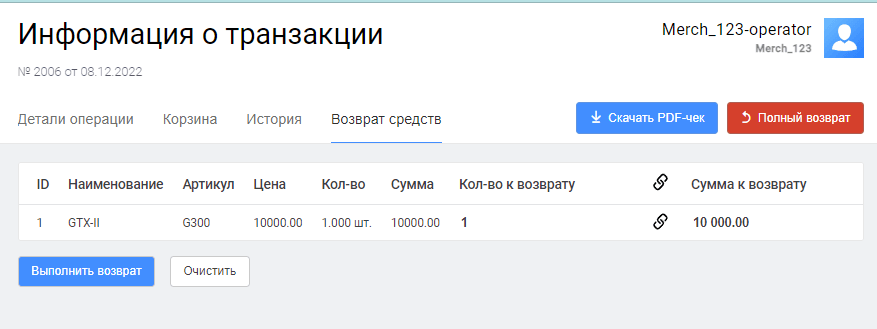Аутентификация
Чтобы выполнить вход в личный кабинет, выполните следующие действия.
1. Откройте страницу личного кабинета.
TEST: https://dev.bpsprocessing.ru/mportal3/
PROD:
Если вход не был осуществлён, отобразится форма ввода логина и пароля (см. изображение ниже).

2. В полях Логин и Пароль введите свой логин с суффиксом -operator и пароль соответственно.
3. Нажмите на кнопку Войти.
Если данные введены верно, будет осуществлён вход в личный кабинет.
Выход из системы
Чтобы осуществить выход из личного кабинета, щёлкните на  кнопке, расположенной в левой нижней части интерфейса личного кабинета.
кнопке, расположенной в левой нижней части интерфейса личного кабинета.
Изменение языка интерфейса
Чтобы изменить язык, на котором отображается интерфейс личного кабинета, выполните следующие действия.
- Выполните вход в личный кабинет.
- В нижней части панели управления личного кабинета щёлкните на значке используемого языка.
Отобразится список доступных языков интерфейса (см. изображение ниже).
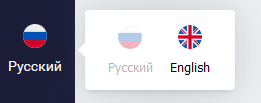
- Щёлкните на значке нужного языка. Страница личного кабинета автоматически отобразится на выбранном языке.
Работа с API
С помощью API можно создавать уникальные платежные интеграции. Например, подключить оплату со специально созданной платежной страницы. Дополнительная информация об API доступна здесь. При создании Мерчанта вы получаете письмо с логином и одноразовым паролем. После этого вы можете самостоятельно сгенерировать пароль API на странице Работа с API на портале продавца.
Чтобы отобразить страницу Работа с API, нажмите  в левой боковой панели.
в левой боковой панели.
Отобразится следующая страница.
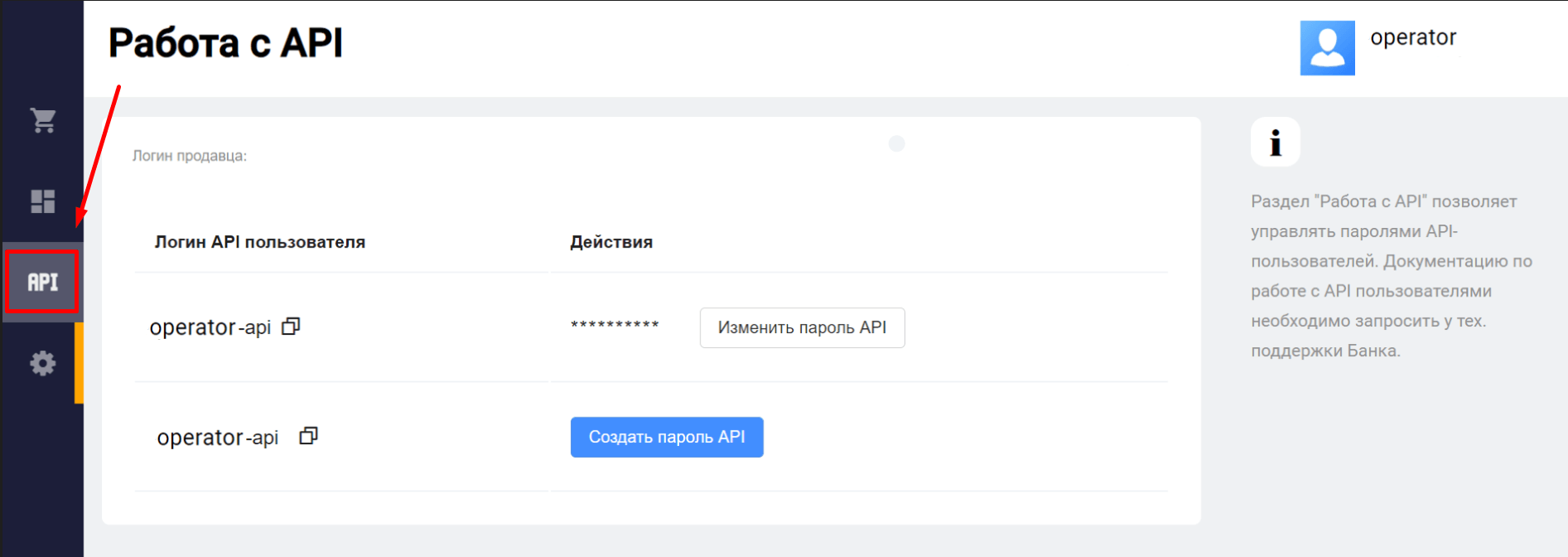
Доступны следующие действия:
Создание пароля API. Для этого нажмите Создать пароль API.
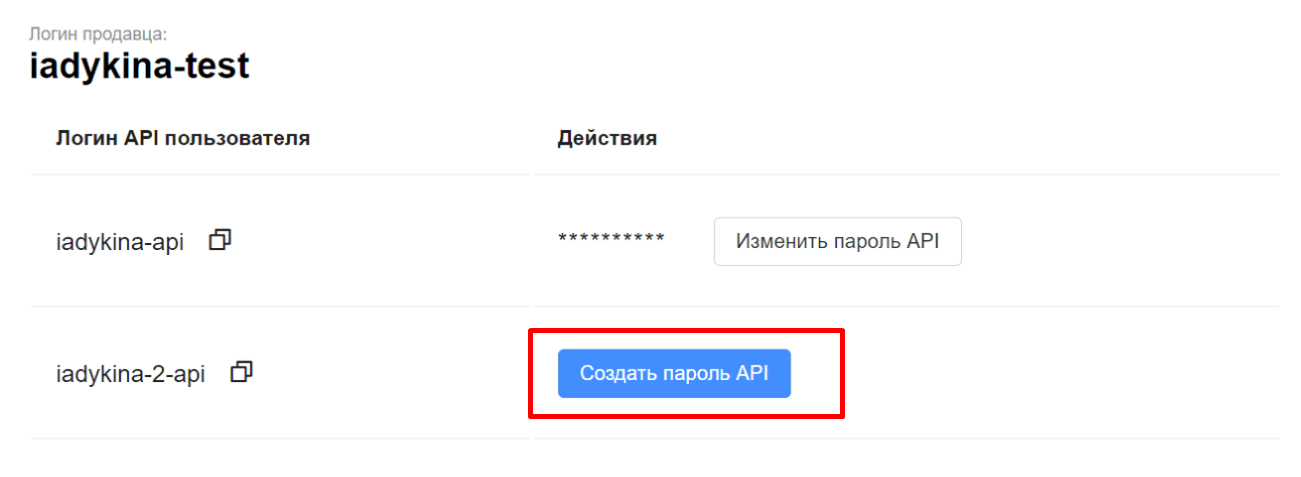
Изменение пароля API. Для этого нажмите Изменить пароль API и подтвердите действие в открывшемся окне:
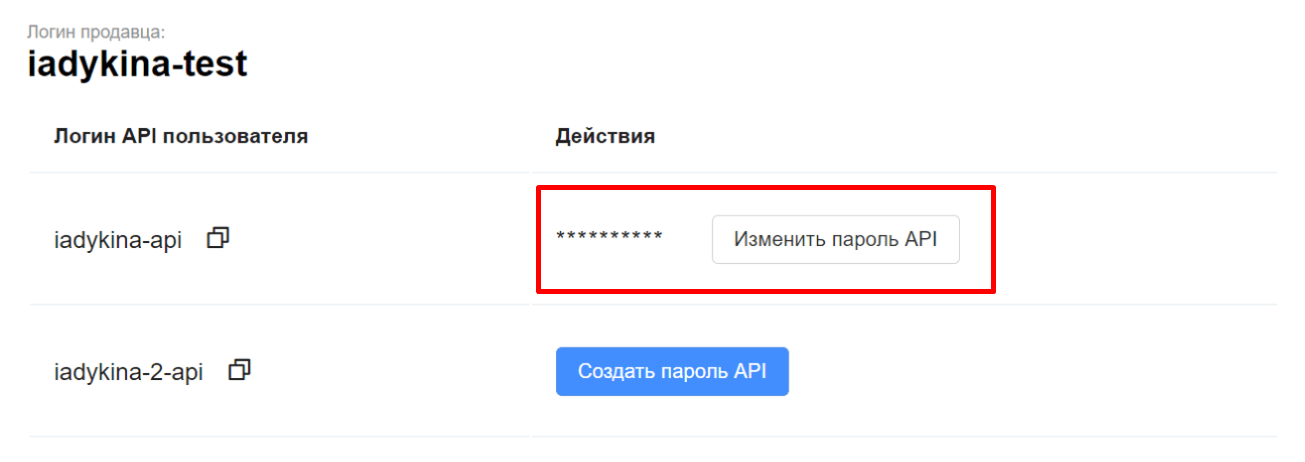
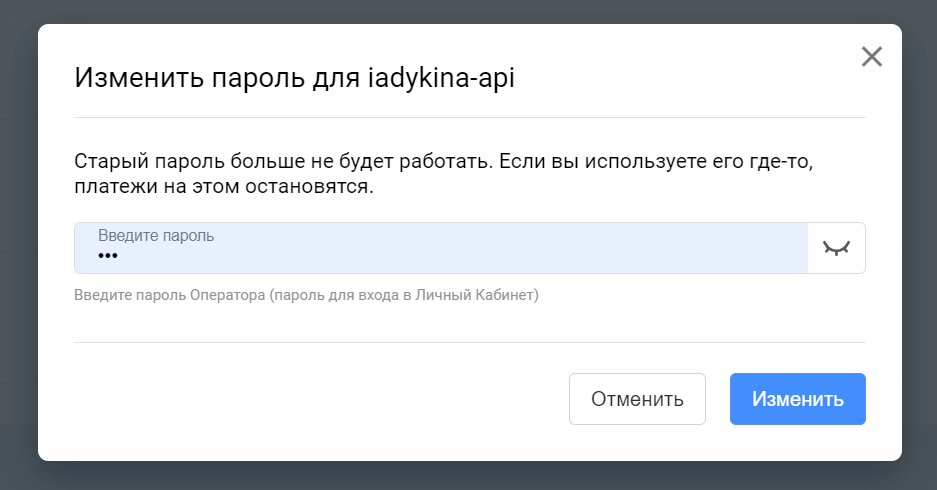
После смены пароля вы можете вернуть предыдущий пароль в течение 5 минут. Нажмите Вернуть предыдущий пароль и подтвердите действие в открывшемся окне:
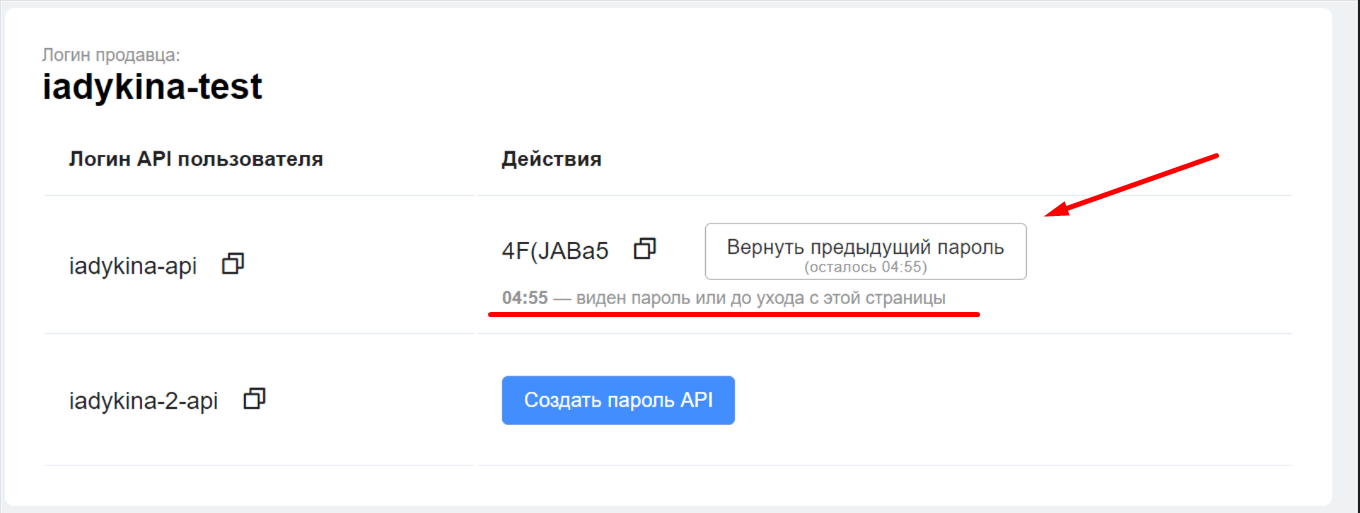
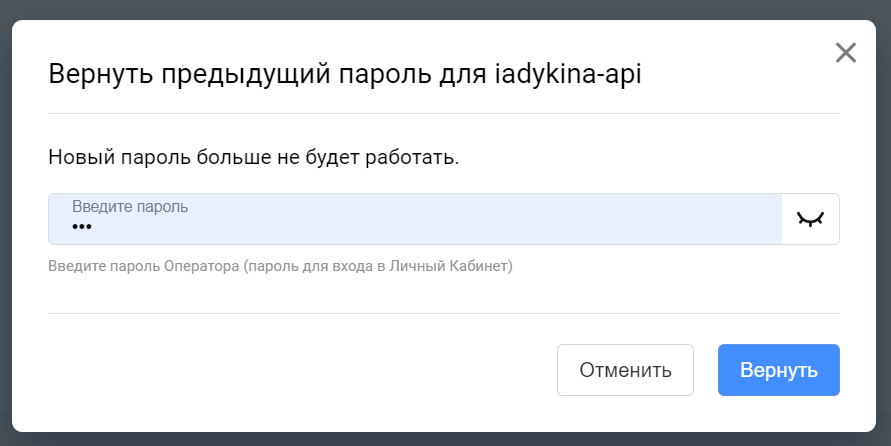
Настройки
Чтобы попасть в раздел Настройки, в левом навигационном меню личного кабинета выберите пункт ![]() .
.
Раздел Настройки позволяет
- установить Общие настройки
- включить уведомления обратного вызова
- изменить пароль доступа к личному кабинету
- указать адрес электронной почты для возможности восстановления пароля к личному кабинету
- задать параметры работы личного кабинета (недоступно в демонстрационной версии)
Общие настройки
Раздел Общие настройки позволяет сотруднику магазина настраивать определенные параметры учетной записи и разрешения.
Чтобы перейти в раздел Общие настройки, выберите Настройки в боковом меню, а затем выберите Общие настройки в блоке Продавец. Отобразится страница настроек учетной записи, как показано ниже.
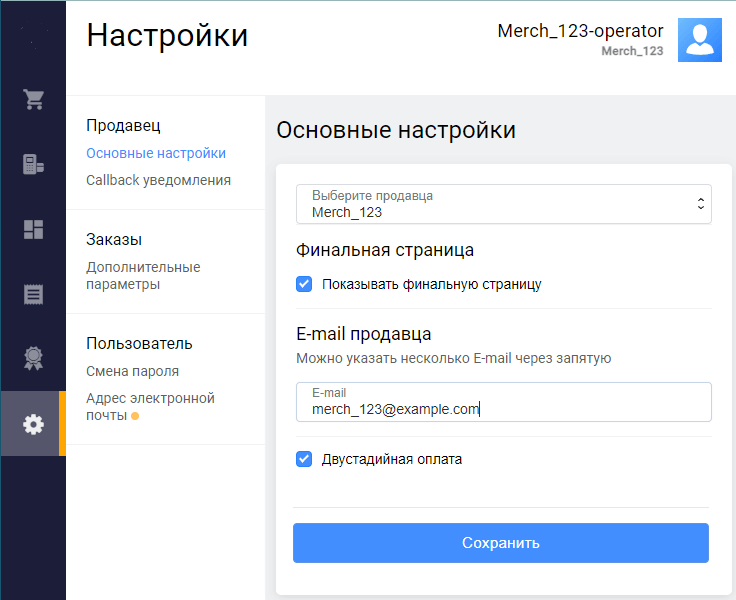
Описание настроек приведено в таблице ниже:
| Поле | Описание |
|---|---|
| Автозавершение включено | Если включено, позволяет указать в поле Время завершения количество часов, по истечении которых двухстадийные платежи будут автоматически завершены. |
| Показать финальную страницу | Если включено, позволяет отображать финальную страницу после завершения платежа. |
| Адрес электронной почты продавца, на который будут отправляться уведомления. В это поле можно ввести несколько адресов электронной почты (через запятую). Триггеры для отправки уведомлений настраиваются. Могут быть настроены на такие события, как изменение статуса транзакции, создание связки и т.д. | |
| Продолжительность сеанса в минутах | Срок, отведенный для ввода данных карты с момента регистрации платежа. Если оплата не будет произведена в указанный срок, заказ перейдет в статус ОТКЛОНЕН. После этого будет отправлен callback, если он настроен. Изменение статуса таких заказов осуществляется по расписанию, поэтому возможны небольшие задержки. Если вы запросите статус по такому заказу, и по нему истекло время, заказ будет немедленно переведен в статус ОТКЛОНЕН. |
| Двухстадийная оплата | Разрешение на использование двухстадийной схемы оплаты |
| Отправка уведомлений клиенту по SMS | Если включено, клиент будет получать SMS-уведомления |
| Разрешение платежей Google Pay в браузере | Разрешение платежей Google Pay в браузере |
| Разрешение платежей Google Pay на мобильном устройстве | Разрешение платежей Google Pay на мобильном устройстве |
| Оплата через Apple Pay разрешена | Разрешение на использование Apple Pay |
| Отправка уведомления о создании заказа | Если включено, продавец получит уведомление по электронной почте о размещении заказа |
| Токен Open Id | Вы можете сгенерировать токен Open Id. Также доступен ручной ввод токена. Подробнее см. здесь |
Изменение настроек фискализации
Для настройки параметров фискализации необходимо настроить параметры оператора фискальных данных (ОФД). Для этого выполните следующие действия.
- Зайдите в личный кабинет.
- В левой вертикальной панели выберите Настройки ОФД.
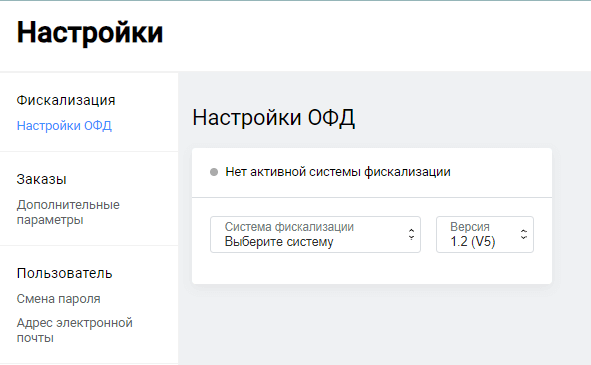
- В списке ОФД система выберите систему ОФД, к которой вы подключены. Отобразится следующее окно.
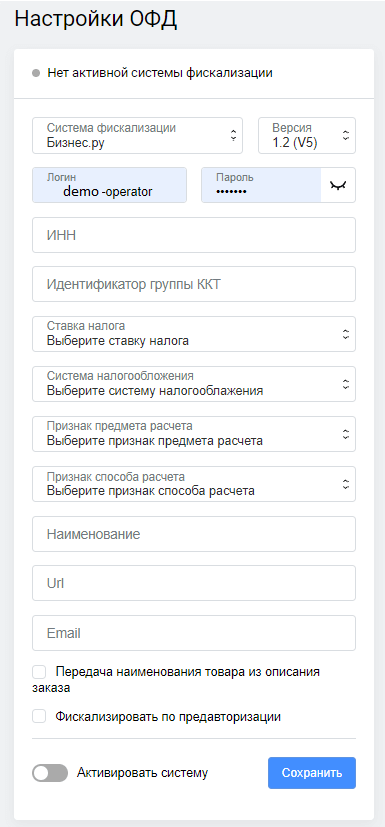
- Задайте необходимые настройки согласно таблице ниже:
| Параметр | Описание |
|---|---|
| ОФД система | Система ОФД, к которой вы подключены. (если вы выполнили процедуру, выбранную на предыдущем шаге) |
| Версия ФФД | Позволяет выбрать версию формата фискальных данных: 1.05(V4) или 1.2(V5). По умолчанию выбрана последняя версия. |
| Логин | Введите логин для доступа в систему оператора фискальных данных |
| Пароль | Введите пароль для доступа в систему оператора фискальных данных |
| ИНН | Введите идентификационный номер налогоплательщика |
| Идентификатор группы ККТ | Идентификатор группы контрольно-кассовой техники. |
| Ставка налога | Выберите ставку налога, доступны следующие варианты:
|
| Система налогооблажения | Выберите систему налогообложения. Доступны следующие варианты:
|
| Признак предмета расчета | Признак предмета расчета. Доступны следующие значения:
|
| Признак способа расчета | Признак способа расчета, список содержит следующие значения:
|
| Наименование | Данное поле необходимо использовать, если вы будете отправлять запросы на оформление заказа без передачи корзины. В этом случае указанное название продукта всегда будет зарегистрировано. |
| Url | Введите URL вашего интернет-магазина |
| Введите адрес электронной почты вашего интернет-магазина по умолчанию | |
| Дополнительный параметр | Дополнительный атрибут пользователя, который будет передаваться оператору фискальных данных |
| Передача наименования товара из описания заказа | Если флажок установлен, в чеке будут отображаться названия товаров. |
| Фискализировать по предавторизации | Используется при двухстадийных платежах. Если флажок установлен, чек будет создаваться при удержании (холдировании) средств. В противном случае чек будет создан после завершения платежа. |
| ОФД включена | Активирует настройки фискализации. Если настройка включена, данные заказов направляются оператору фискальных данных. В противном случае настройки фискализации сохраняются, но не применяются. |
Нажмите на кнопку Сохранить.
Callback-уведомления
Портал продавца позволяет настроить уведомления обратного вызова. Этот раздел может быть скрыт для некоторых Продавцов. Поэтому, если вы его не видите или у вас есть вопросы, обратитесь в службу поддержки, и мы будем рады помочь.
Дополнительная информация об уведомлениях обратного вызова доступна здесь. Вкладка Callback-уведомления доступна здесь: Настройки → Продавец → Callback-уведомления.
Если у пользователя есть аффилированные продавцы, выбор продавца становится доступным в выпадающем меню Продавец. Чтобы включить настройки уведомлений обратного вызова, сделайте переключатель Включить callback-уведомления активным:

Настройки уведомлений обратного вызова описаны ниже.
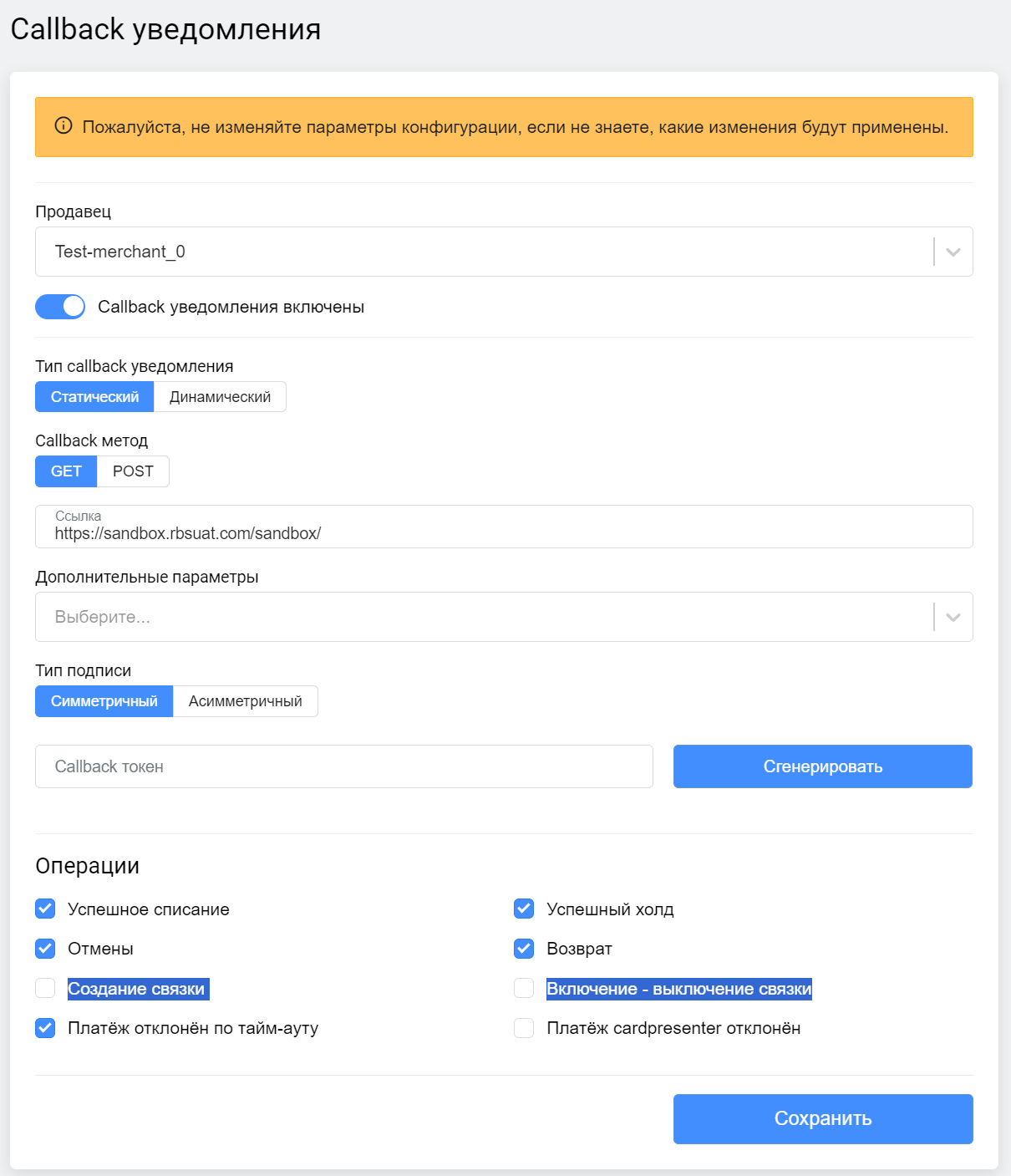
Тип callback-а
Если продавец уже настроил Динамический тип уведомления, оба варианта в области Тип подписи будут недоступны для выбора.
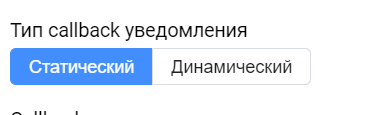
HTTP-метод
Выберите один из двух предложенных способов: GET или POST.
Ссылка
Введите URL, на который будут отправляться уведомления, например: https://test.com) Допускается указывать несколько ссылок (через запятую и без пробелов).
Дополнительные параметры
Введите порядок параметров, которые будут переданы в callback-е, через запятую.

Тип подписи
Выберите один из типов подписи: Симметричный или Асимметричный. Если выбран симметричный тип подписи, можно сгенерировать токен callback-а. Кроме того, если выбран Симметричный тип подписи, можно ввести токен вручную.

Если выбран тип асимметричной подписи, кнопка Сгенерировать будет неактивна. Ключ для асимметричной подписи можно получить в службе поддержки.

Операции
Выберите события, для которых будет отправляться уведомление обратного вызова. Уведомление будет отправлено как при успешном выполнении операции, так и в случае ошибки.

Смена пароля
Чтобы изменить пароль для доступа в личный кабинет, выполните следующие действия.
- Выполните вход в личный кабинет.
- В панели управления слева перейдите в раздел Настройки.
 .
. - На отобразившейся странице выберите вкладку Смена пароля. Страница примет следующий вид.

- В поле Текущий пароль введите в свой текущий пароль.
- В полях Новый пароль и Новый пароль ещё раз введите новый пароль.
Пароль должен соответствовать следующим требованиям
- Пароль не должен содержать названия магазина или логина одного из пользователей, привязанных к мерчанту, к которому относится пользователь, изменяющий пароль (включая изменение регистра).
- Вводимый пользователем пароль в обязательном порядке должен содержать символы из перечисленных ниже групп:
- заглавные буквы латинского алфавита (A-Z)
- строчные буквы латинского алфавита (a-z)
- цифры (0-9)
- спецсимволы (! "#;:? \ * () + = /\ < > , . [ ] { } );
- Длина пароля должна быть не менее 8 символов.
- Щёлкните на кнопке Сменить пароль.
Двухфакторная аутентификация
Вы можете настроить двухфакторную аутентификацию, чтобы обеспечить дополнительный уровень безопасности, гарантирующий, что только вы сможете иметь доступ к вашему Личному кабинету. В этом случае при входе в Личный кабинет необходимо ввести не только логин и пароль, но и код аутентификации, сгенерированный приложением Google Authenticator, либо отправленный на вашу электронную почту (в зависимости от включенного способа аутентификации).
Для настройки двухфакторной аутентификации в панели управления слева перейдите в раздел Настройки > Двухфакторная аутентификация. На выбор предлагается два способа аутентификации:
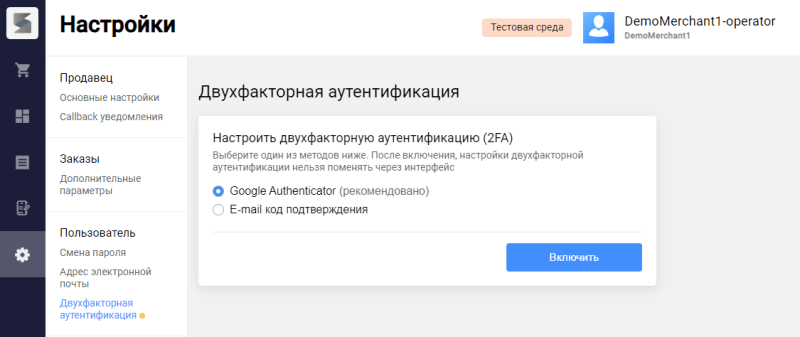
Google Authenticator (рекомендовано)
- В приведенном списке выберите Google Authenticator (рекомендовано) и нажмите кнопку Включить.
- Появляется форма, где вам необходимо подтвердить свой пароль для входа в Личный кабинет:

- Загрузите/откройте приложение Google Authenticator на своем устройстве. Введите секретный ключ или отсканируйте QR-код, чтобы добавить свою учетную запись в приложение Google Authenticator. Приложение сгенерирует код. Введите сгенерированный код в поле Введите 6-значный код.
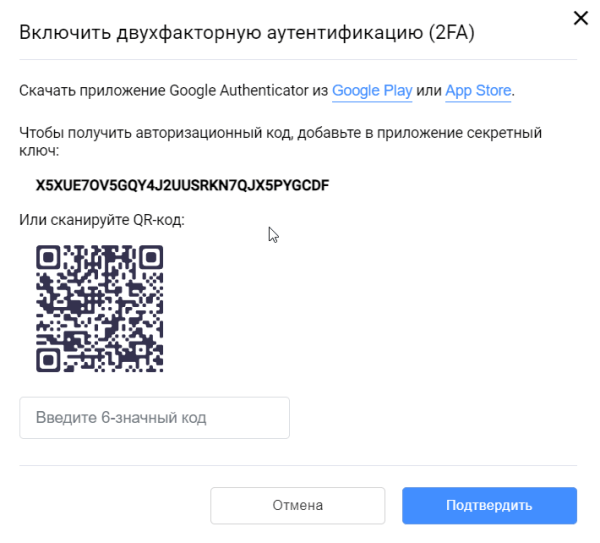
- После того, как вы настроите двухфакторную аутентификацию через Google Authenticator, при следующих входах в ваш Личный кабинет будет запрашиваться код Google Authenticator:
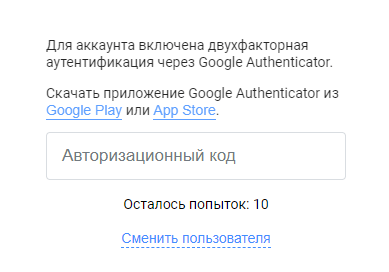
E-mail код подтверждения
- В приведенном списке выберите E-mail код подтверждения и нажмите кнопку Включить.
- Если ваш адрес электронной почты не указан в настройках и не подтвержден, пожалуйста, для начала сделайте это. Если все настроено, то следуйте следующим шагам ниже.
- Появляется форма, где вам необходимо подтвердить свой пароль для входа в Личный кабинет:

- Для завершения настройки двухфакторной аутентификации, пожалуйста, введите 4-значный код, отправленный вам на ваш адрес электронной почты:

- После того, как вы настроите двухфакторную аутентификацию через E-mail, при следующих входах в ваш Личный кабинет будет запрашиваться код, который будет отправлен на вашу электронную почту.
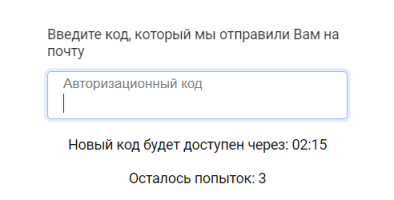
Аналитика
Чтобы отобразить страницу Аналитика, нажмите на значок ![]() в левой боковой панели.
в левой боковой панели.
На странице отобразятся сведения о транзакциях:
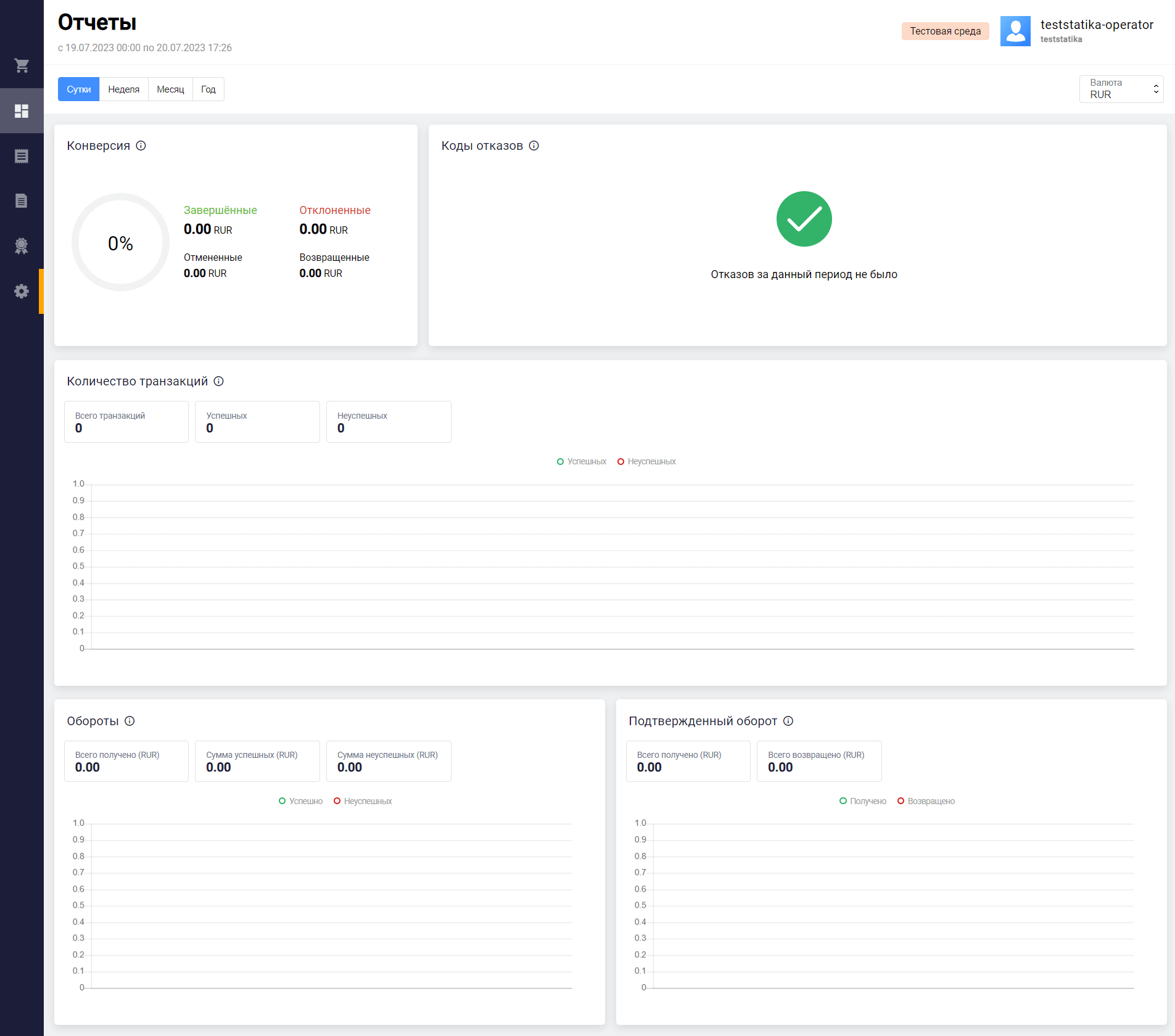
Верхнее меню позволяет выбрать период, за который будет отображаться информация о транзакциях. Доступны следующие значения:
- День;
- Неделя;
- Месяц;
- Год.
График Конверсия отображает процентное соотношение успешных транзакций к общему числу транзакций.
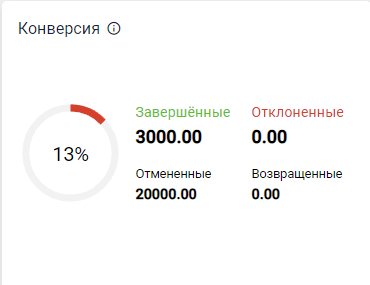
График Коды отказов (см. изображение ниже) отображает основные причины ошибок при обработке заказов.
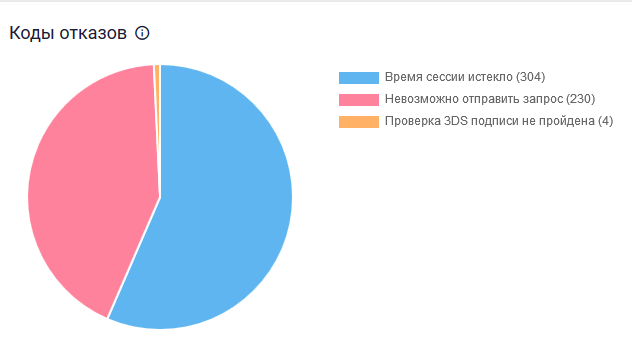
График Количество транзакций отображает сведения о транзакциях за выбранный период.
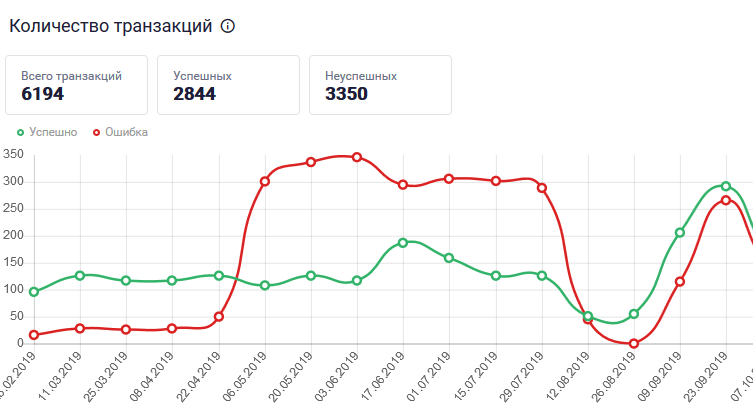
При этом на графике отображаются следующие поля:
- Всего транзакций - общее число транзакций;
- Успешных - число успешных транзакций;
- Неуспешных - число транзакций, при обработке которых возникла ошибка.
На графике Общие суммы транзакций отображается информация о суммах успешных и отклоненных транзакций.
На графике Чистые суммы транзакций отображается информация о суммах успешных и возвращенных/отклоненных транзакций.
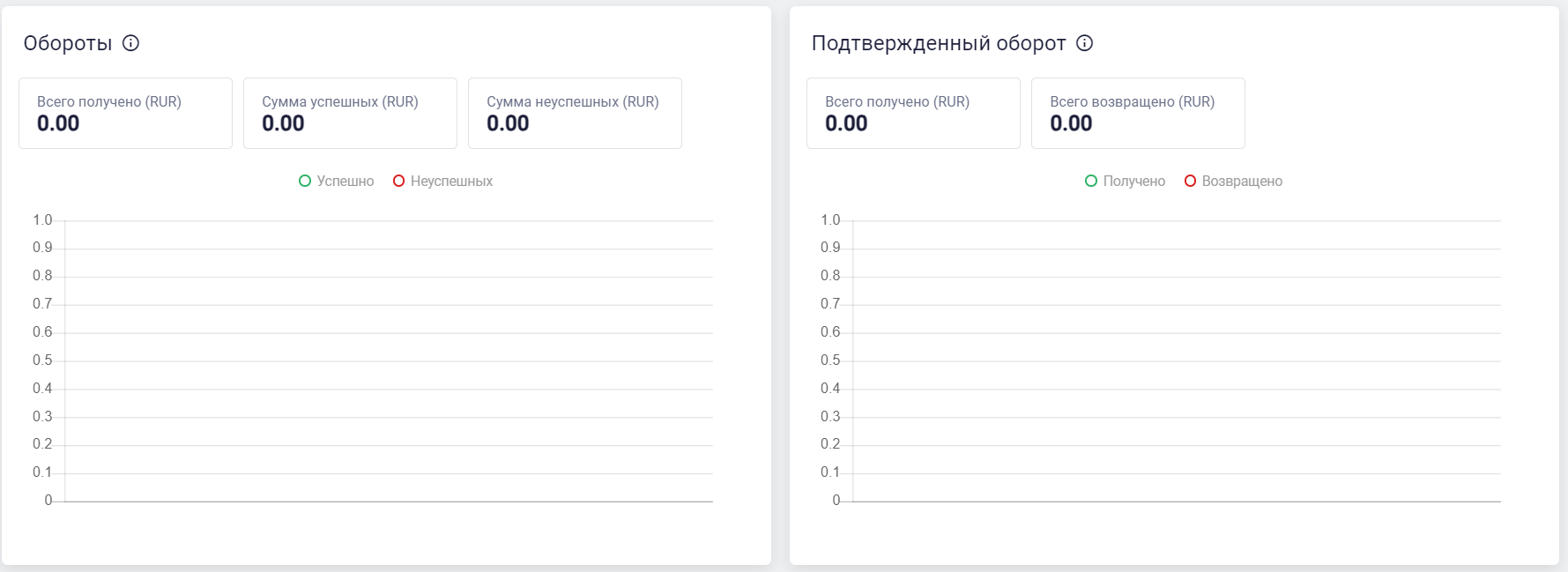
Выставление счета на оплату
Вы можете выставить покупателю счет на оплату товаров или услуг по электронной почте. Для этого используйте раздел Счёт на оплату личного кабинета. После выставления счета покупатель получает письмо и переходит по ссылке в нем на страницу оплаты.
Отправка ссылки на платёжную форму по email
Чтобы выставить счёт клиенту и отправить ему ссылку на платёжную страницу по электронной почте, выполните следующие действия.
-
Перейдите в раздел Счёт на оплату личного кабинета. Отобразится страница ввода параметров отправки:

-
Задайте настройки, руководствуясь таблицей ниже.
Параметр Описание Продавец Логин продавца в системе платежного шлюза ФИО клиента Фамилия, имя и отчество клиента. Введенные в этом поле данные отображаются в письме, содержащем ссылку на платёжную страницу Телефон Номер телефона. Всегда нужно указывать код страны, при этом можно указывать или не указывать знак +. Таким образом, допустимы следующие варианты:-
+449998887766; -
449998887766. Допустимое количество цифр: от 7 до 15.
E-mail Адрес электронной почты, на который будет отправлена ссылка на оплату Тип оплаты Выберите один из двух вариантов. - Одностадийная — после совершение оплаты дополнительных действий с вашей стороны не требуется.
- Двухстадийная — после того как клиент подтвердил оплату, вы должны завершить платёж в личном кабинете. До того, как вы это сделаете, деньги будут удерживаться на счёте клиента (захолдированы) до момента подтверждения вами оплаты или до момента истечения срока ожидания подтверждения.
В случае подтверждения вами оплаты деньги переводятся на ваш счет.
В случае истечения срока ожидания подтверждения блокировка средств на счете клиента снимается.
Валюта Выберите валюту платежа из выпадающего списка Язык Выберите язык счета из выпадающего списка. Доступны значения - RU и EN Оплатить до Укажите дату и время, до которого можно оплатить счёт. По истечении этого срока оплатить выставленный счёт будет невозможно Описание платежа Описание платежа в свободной форме Введите сумму Укажите сумму платежа. Если заказ содержит предварительно заполненную корзину товаров, это поле заполняется автоматически -
-
Нажмите кнопку Отправить.
При успешной отправке ниже отобразится ссылка на платёжную форму:
Вы можете просмотреть отправленную клиенту платежную страницу, нажав на кнопку Ссылка на оплату.
Формирование корзины товаров при выставлении счета на оплату
При формировании счета на оплату можно указать корзину товаров по заказу. Секция Корзина располагается под формой создания ссылки на оплату:

- Чтобы добавить товар в корзину, нажмите кнопку Добавить товар. Отобразится строка с параметрами добавляемого товара.

-
Заполните необходимые поля, руководствуясь таблицей ниже.
Поле Описание ID Номер товарной позиции в корзине. Заполняется автоматически. Наименование Наименование товара или услуги. Цена Цена за единицу товарной позиции. Кол-во Количество товара по данной товарной позиции. Ед. изм. Единицы измерения, например: л — литры, шт. — штуки. Сумма Общая сумма за все единицы одной товарной позиции. Высчитывается автоматически при заполнении полей Цена и Кол-во. Артикул Артикул товарной позиции. Повторите необходимые действия для каждой позиции товарной корзины. При необходимости удалить добавленную позицию, нажмите на кнопку
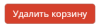 и подтвердите действие.
и подтвердите действие.

Вы можете добавить товары из каталога, для этого нажмите Добавить товар из каталога и выберите товар в открывшемся окне.
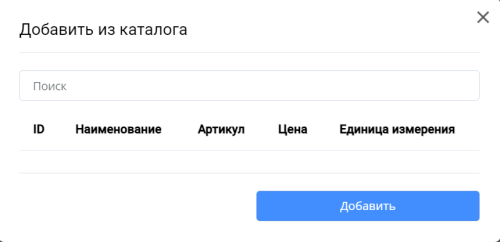 .
.
Заполнив товарную корзину, выставите счет клиенту.
Импорт файла CSV
Вы можете зарегистрировать заказ с корзиной, и эта корзина может автоматически заполняться из файла CSV. Чтобы загрузить корзину автоматически, нажмите кнопку Импорт CSV-файла. В открывшемся окне выберите файл, который необходимо загрузить на ваше устройство.
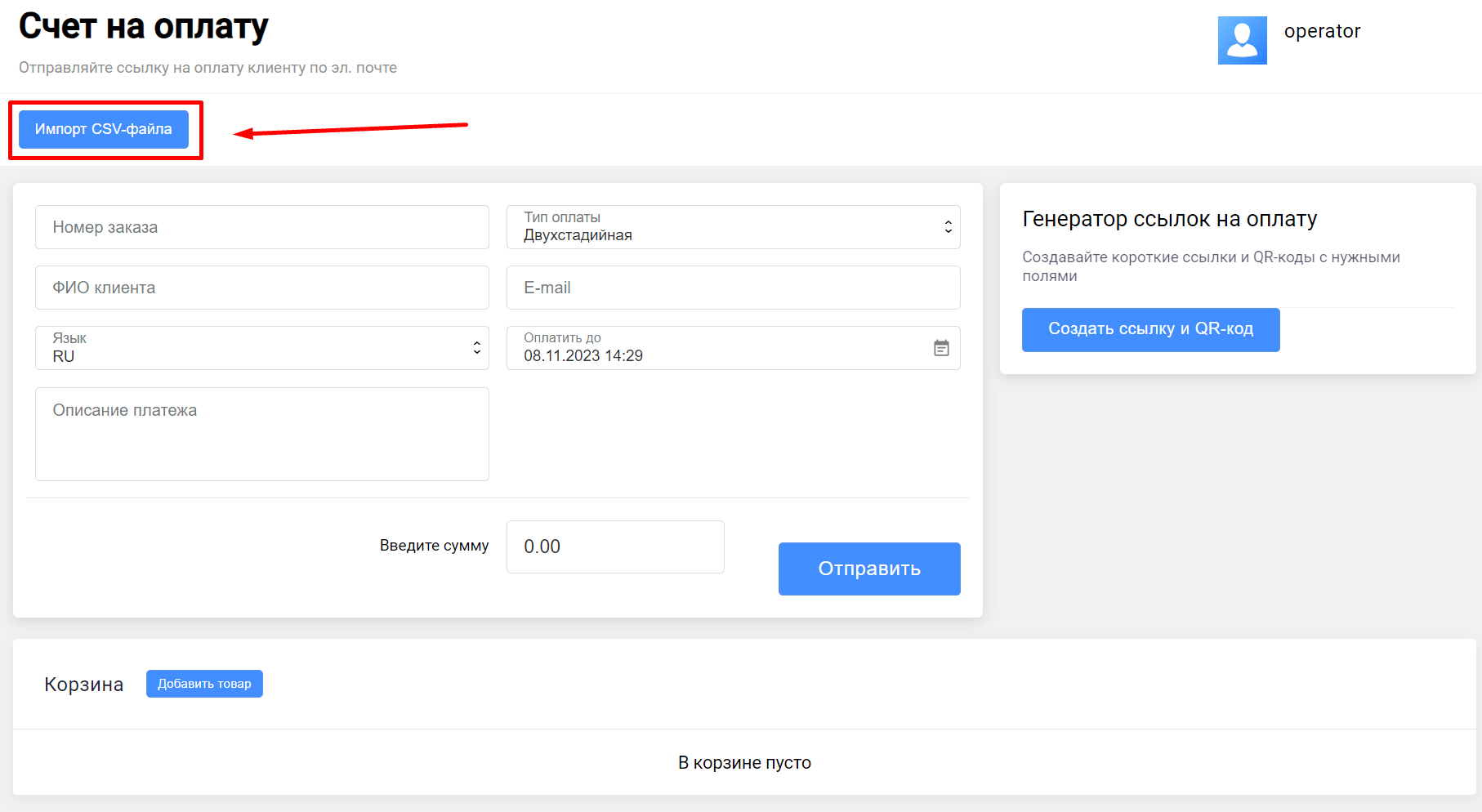
Можно загрузить 2 вида файлов, которые содержат:
- только корзину (ORDER_BUNDLE)
- корзину (ORDER_BUNDLE) и данные заказа (ORDER_PARAMS).
Обратите внимание, что ни одно поле не является обязательным, и лишь некоторые из них могут быть использованы для заполнения корзины:
Возможные поля данных корзины:
-
ItemCode- код товара в системе магазина. -
Price- цена за единицу товарной позиции. -
Amount- сумма платежа в минимальных единицах валюты (копейки, центы и т. п.). Не более 12 символов. -
Measure- единицы измерения, например: л — литры, шт. — штуки -
Quantity- общее количество товарных позиций одного PositionId и их мера измерения. Описание его атрибутов представлено ниже. Name- наименование или описание товара или услуги в свободной форме.-
TaxType- ставка НДС, доступны следующие значения:-
0– без НДС; -
1– НДС по ставке 0%; -
2– НДС чека по ставке 10%; -
4– НДС чека по расчетной ставке 10/110; -
6– НДС чека по ставке 20%; -
7– НДС чека по расчетной ставке 20/120.
-
TaxSum- сумма налога, высчитанная продавцом. Указывается в минимальных единицах валюты-
PaymentSubject- признак предмета расчёта, доступные значения:-
1- товар; -
2- подакцизный товар; -
3- работа; -
4- услуга; -
5- ставка азартной игры; -
6- выигрыш азартной игры; -
7- лотерейный билет; -
8- выигрыш лотереи; -
9- предоставление рид; -
10- платёж; -
11- агентское вознаграждение; -
12- составной предмет расчёта; -
13- иной предмет расчёта; -
14- имущественное право; -
15- внереализационный доход; -
16- страховые взносы; -
17- торговый сбор; -
18- курортный сбор; -
19- залог.
-
-
PaymentMethod- тип платежа, доступные значения:-
1- полная предоплата; -
2- частичная предоплата; -
3- аванс; -
4- полная оплата; -
5- частичная оплата с последующей оплатой в кредит; -
6- без оплаты с последующей оплатой в кредит; -
7- оплата с последующей оплатой в кредит.
-
CountryCode- двухбуквенный код страны.Excise- сумма акциза — десятичное число с точностью до 2 символов после точки-разделителя.DeclarationNumber- номер таможенной декларации.
Возможные поля с данными заказа:
-
OrderNumber- номер заказа (ID) в системе мерчанта, должен быть уникальным для каждого мерчанта. -
TotalAmount- сумма заказа плюс комиссия, если таковая имеется. -
Merchant- логин продавца в системе платежного шлюза. -
Currency- код валюты платежа ISO 4217. -
Language- Ключ языка по ISO 639-1. Если язык не указан, используется язык по умолчанию, указанный в настройках магазина. -
AuthType- тип аутентификации, возможные значения:0-PURCHASE,1-PRE_AUTH. -
Email- электронный адрес клиента. -
Phone- Номер телефона покупателя. Всегда нужно указывать код страны, при этом можно указывать или не указывать знак +. -
Full name- полное имя клиента. -
INN- ИНН. -
Passport- паспортные данные. -
Sender- адрес электронной почты отправителя. -
Description- описание заказа в любом формате. -
ClientId- номер клиента (ID) в системе мерчанта — до 255 символов. -
Payment period- установите дату и время до того, как заказ будет оплачен. Например, 5D– 5 дней, 22H – 22 часа, 10M – 10 минут.
Пример файла с данными корзины:
ItemCode,Price,Amount,Measure,Quantity,Name
1,10,20,pieces,2,applesПример файла с данными заказа и корзины:
Проведение пробной оплаты
Вы можете самостоятельно протестировать процесс оплаты от лица клиента. Для этого:
-
Сформируйте счет для клиентa.
-
Перейдите на платежную страницу, нажав на кнопку Ссылка на оплату в сообщении об успешном выставлении счета.

Введите данные одной из тестовых карт.
Отметьте Сохранить мою карту если вы хотите создать связку: в этом случае в следующий раз вводить данные карты не потребуется.
Нажмите на кнопку Оплатить. Для подтверждения операции используйте указанный для тестовой карты код 3-D Secure.
Финальная страница
Можно настроить прием платежей так, чтобы после успешной оплаты клиент перенаправлялся на Финальную страницу. На этой странице находятся данные об оплате и ссылка обратно в магазин.
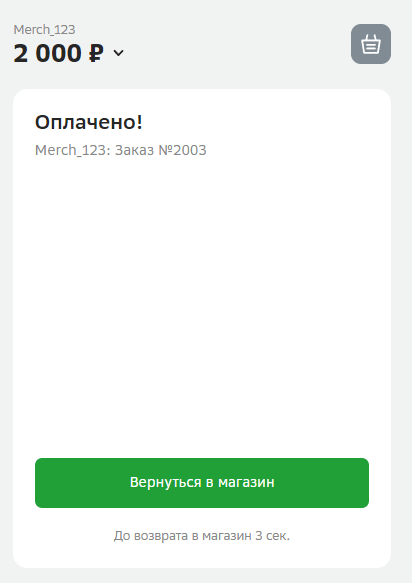
В таблице ниже описаны данные, отображаемые на финальной странице.
| Поле | Описание |
|---|---|
| Номер заказа | Автоматически сгенерированный номер заказа в системе продавца. |
| Код авторизации | Код авторизации международной платежной системы (6 символов). |
| Терминал ID | Идентификатор терминала в системе, обрабатывающей платеж. |
| Refnum | Уникальный идентификатор банковской транзакции. |
| Сумма платежа | Сумма оплаты. |
| Комиссия за платеж | Сумма комиссии за оплату. |
| Итоговая сумма платежа | Сумма оплаты с учетом комиссии. |
| Номер карты | Маскированный номер карты, использованной для платежа. |
| Срок действия карты | Срок карты действия, использованной для платежа. |
| Владелец карты | Владелец карты, использованной для платежа. |
Чтобы вернуться в магазин, клиенту нужно нажать ссылку Вернуться в магазин.
Вы можете включить или отключить отображение финальной страницы, установив флажок Показать финальную страницу на странице Общие настройки вашего личного кабинета. Подробнее читайте здесь.
Отчеты
Раздел Отчеты позволяет генерировать отчеты по транзакциям, основываясь на множестве параметров на выбор. Чтобы отобразить страницу Отчеты, нажмите на значок ![]() в левой боковой панели.
в левой боковой панели.

Выберите логин продавца, по транзакциям которого хотите построить отчет. Несколько логинов может быть доступно, если у вас есть разрешение на просмотр транзакций других продавцов или есть дочерние продавцы.
На странице представлено несколько фильтров для генерации. Вы можете выбрать транзакции по дате:
- Дата создания;
- Дата возврата;
- Дата завершения;
- Дата оплаты;
- Дата отмены;
Задайте необходимый период для рассмотрения: Сутки, Неделя, Месяц, Квартал, Год, либо выберите конкретный период с датами с помощью календаря.
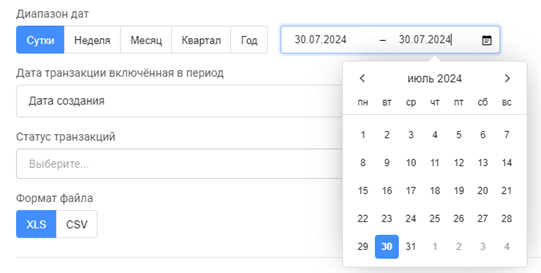
Также вы можете отфильтровать транзакции по их статусу.

Отчет может быть выгружен в файл формата .xls или .csv. Выберите формат кликом на соответствующие кнопки.

Используя кнопку Добавить шаблон колонок, вы можете создать шаблон полей для дальнейшего использования в отчетах. После нажатия на кнопку появится форма настройки колонок. Введите название шаблона и отметьте колонки, которые должны быть отображены в отчете. Некоторые колонки взаимосвязаны для удобства пользователя:
- Валюта: автоматически отмечается при выборе любой суммы (в том числе суммы возврата, суммы к подтверждению, суммы комиссии, суммы подтверждения, сумма предавторизации).
- Статус: автоматически отмечается при выборе некоторых дат (отмены, последнего возврата, списания).
После выбора колонок кликните Создать шаблон.
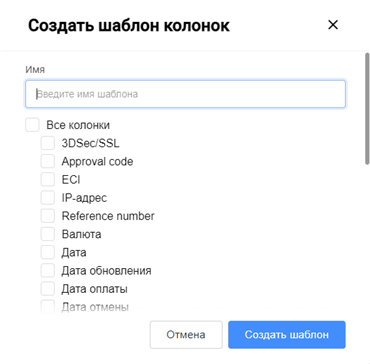
Сохраненный шаблон будет доступен для выбора в списке Шаблон колонок.
Задав нужные параметры, нажмите на кнопку Сгенерировать отчет. Начнется формирование отчета в заданном формате. В зависимости от настроек вашего браузера файл отчета будет сохранен или появится диалоговое окно для сохранения файла.
Платежные ссылки
Вы можете создать шаблон платежных ссылок, которые будут перенаправлять клиента на страницу оплаты.
Создание платежной ссылки
Чтобы создать ссылку на страницу оплаты, выполните следующие действия:
- Зайдите в личный кабинет.
- На левой боковой панели выберите раздел Платежные ссылки:
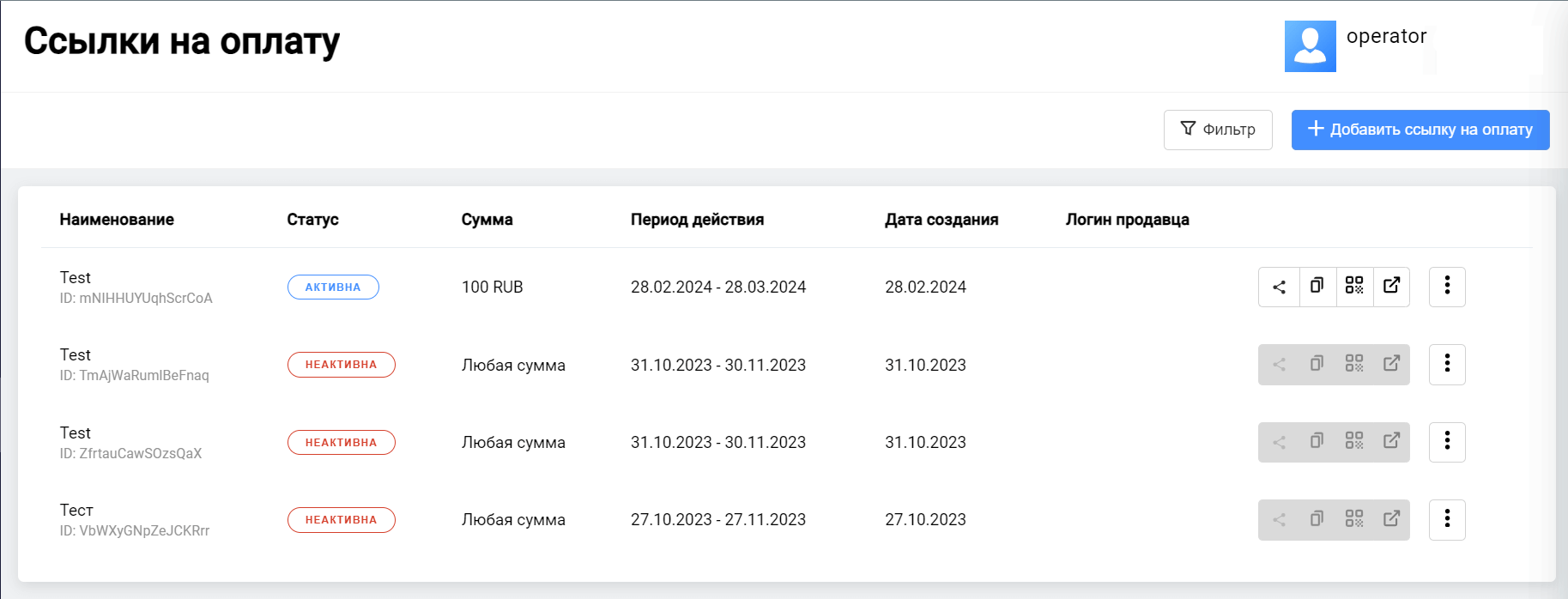
-
Нажмите +Добавить платежную ссылку в правом верхнем углу страницы. Появится форма для заполнения:
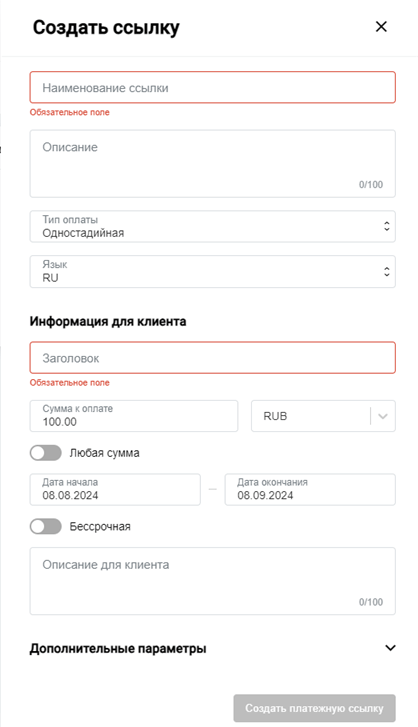
Заполните необходимые поля, руководствуясь таблицей ниже.
| Обязательность | Поле | Описание |
|---|---|---|
| Обязательно | Наименование ссылки | Название ссылки, которая доступна только продавцу |
| Необязательно | Описание | Описание заказа, которое видно только продавцу |
| По умолчанию | Тип оплаты | Тип операции оплаты. Доступные значения: Одностадийная (PURCHASE)/Двухстадийная (PRE_AUTH). По умолчанию выбран одностадийный платеж. Чтобы поле отображалось, двухстадийная оплата должна быть включена (обратитесь в службу поддержки) |
| По умолчанию | Язык | Язык платежной страницы. Доступные значения: RU/EN |
| Обязательно | Заголовок | Заголовок, который будет виден покупателю на предплатежной странице |
| Необязательно | Сумма к оплате | Значение по умолчанию - "100,00". При нажатии на тумблер "Любая сумма" покупатель может указать сумму для оплаты на платежной странице |
| По-умолчанию | Валюта | Установлен по умолчанию, значение выставляется в соответствии с настройками мерчанта |
| Необязательно | Период действия | Значение по умолчанию — один месяц с текущей даты. Вы можете установить другой интервал: для этого нажмите на дату и выберите нужные даты начала и окончания ссылки из выпадающего календаря. Если включен тумблер "Бессрочная", то это поле недоступно для редактирования |
| Необязательно | Описание | Описание заказа, которое будет отображаться покупателю на предплатежной странице |
При необходимости заполните дополнительные параметры. Есть возможность добавить свои параметры. Для этого нажмите +Добавить параметр и заполните поля:

| Поле | Описание |
|---|---|
| Адрес | Отображать или нет поле адреса доставки на предплатежной странице |
| Отображать или нет поле для ввода e-mail клиента на предплатежной странице | |
| Полное имя | Отображать или нет поле для ввода имя и фамилию клиента на предплатежной странице |
| Номер телефона | Отображать или нет поле для ввода номера телефона клиента на предплатежной странице |
| Заголовок | Наименование параметра, которое видит клиент |
| Наименование | Требуется для платежного шлюза. Допускаются только латинские символы и символы подчеркивания. Например: size, items_count и т. д. |
| Подпись | Подсказка для заказчика с примером заполнения поля |
| Регулярное выражение | Регулярное выражение, используется для проверки входных данных |
| Значение | Предварительно заполненные данные в поле. Клиент не сможет изменить это значение |
| Обязательное поле | Флажок, который необходимо установить, если новый параметр является обязательным для клиента |
| Видимый клиенту | Флажок, который необходимо установить, если новый параметр отображается на предплатежной странице. |
Заполнив все необходимые поля, нажмите Создать платежную ссылку внизу формы. После этого ссылка отобразится на главной странице со статусом Активная:
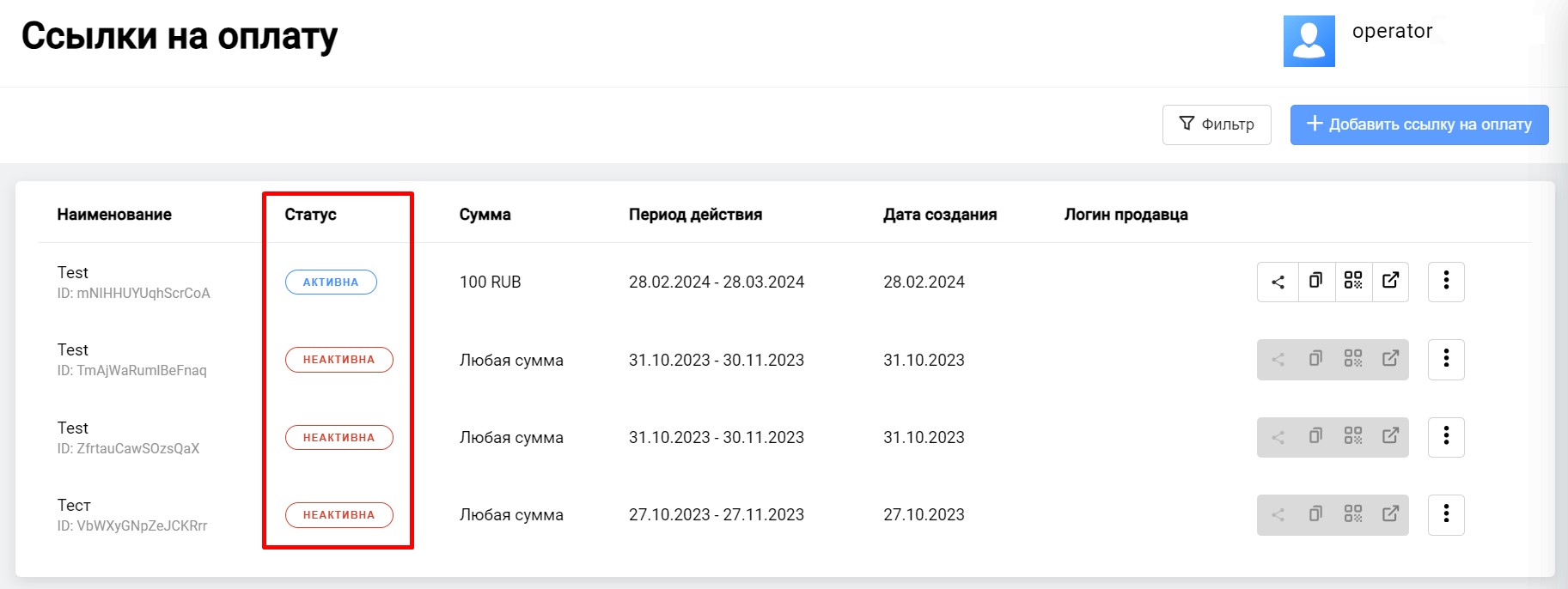
Возможные действия с шаблоном платежной ссылки
Иконки возможных действий представлены в таблице с созданными шаблонами платежных ссылок в правой колонке.
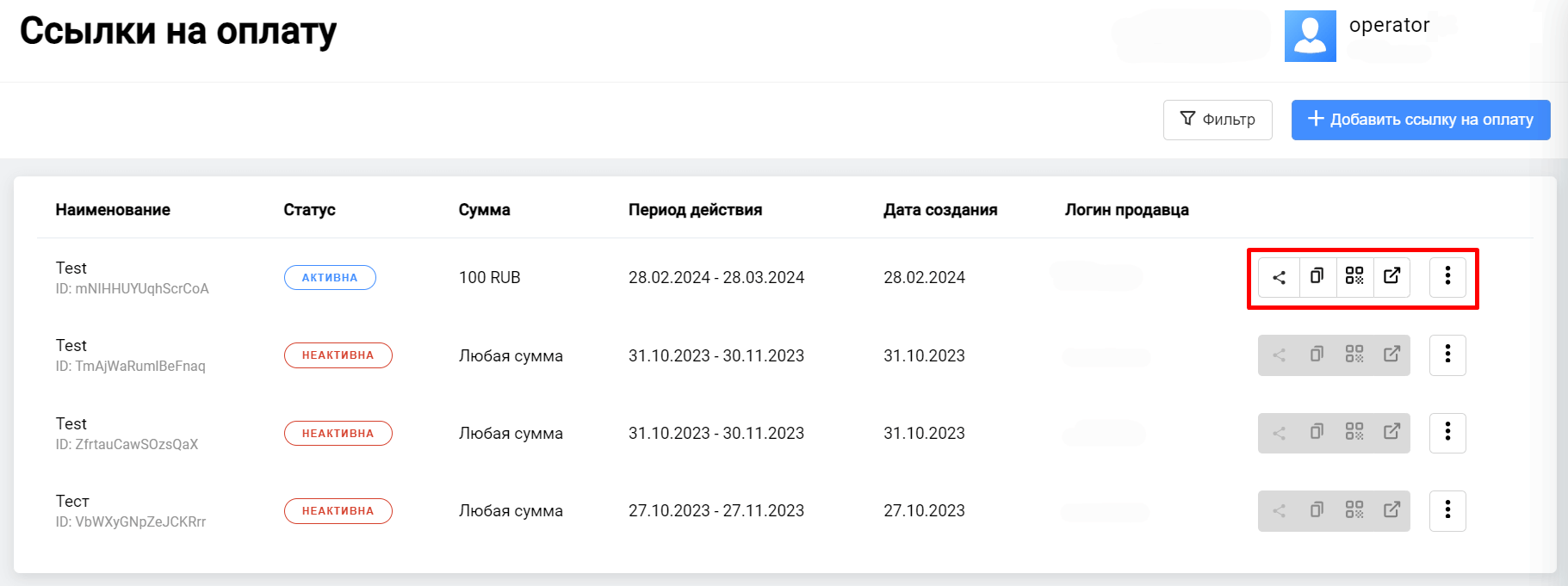
-
Поделиться ссылкой - после нажатия на первую иконку вы сможете поделиться ссылкой в других приложениях.
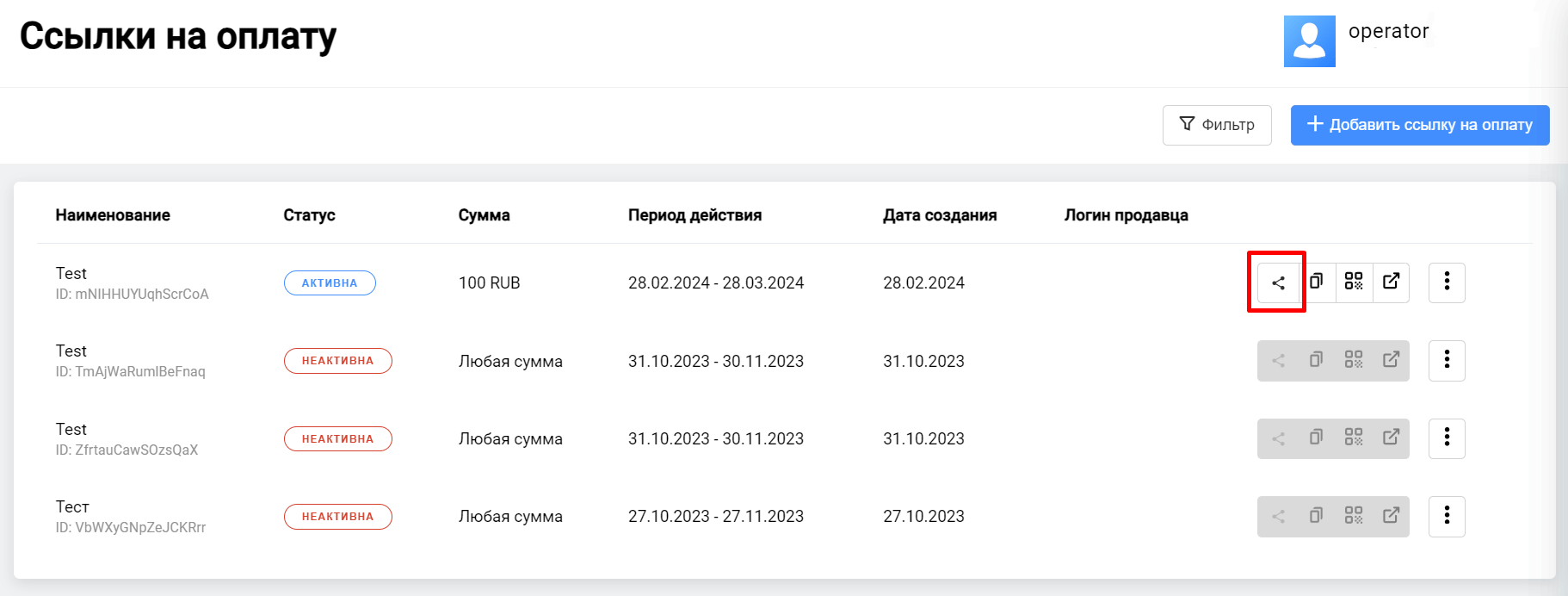
-
Копировать ссылку - после нажатия на соответствующую иконку появляется уведомление о том, что ссылка успешно скопирована.
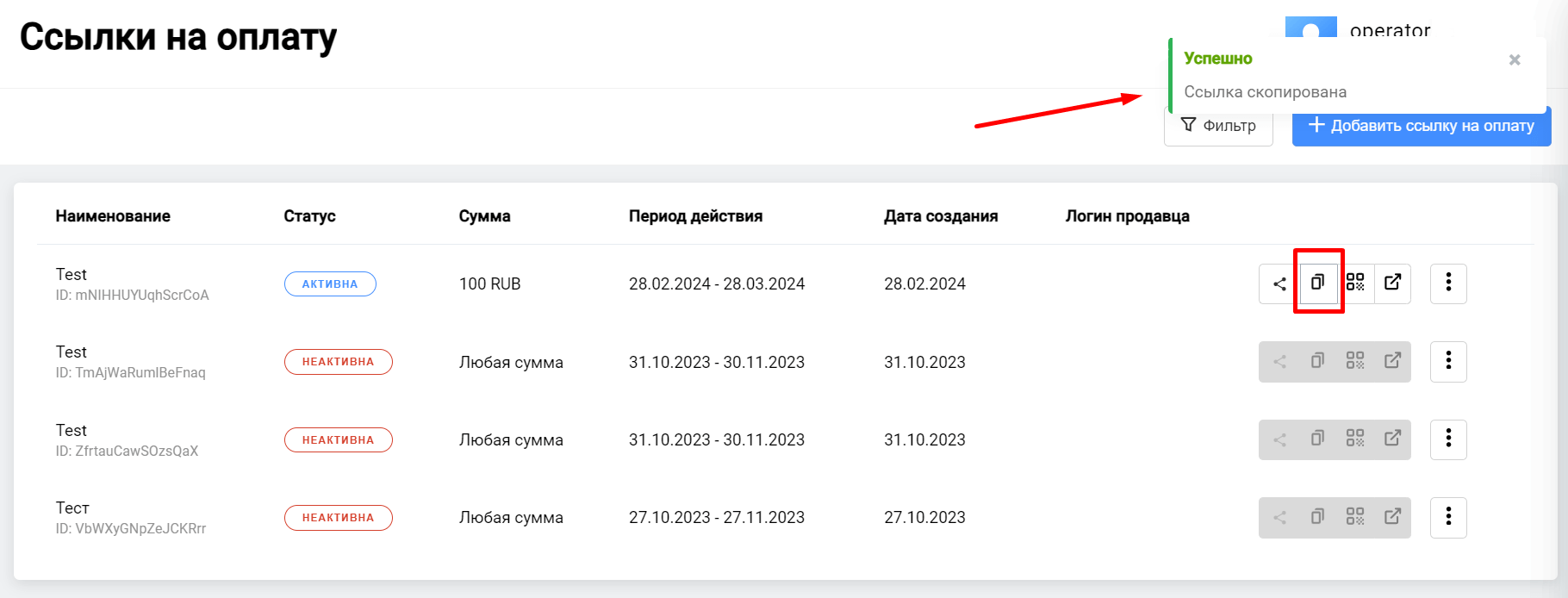
-
Создать QR-код - нажав на первый значок, вы увидите сгенерированный QR-код, а также сможете загрузить его, нажав Скачать как PNG/SVG/JPEG.
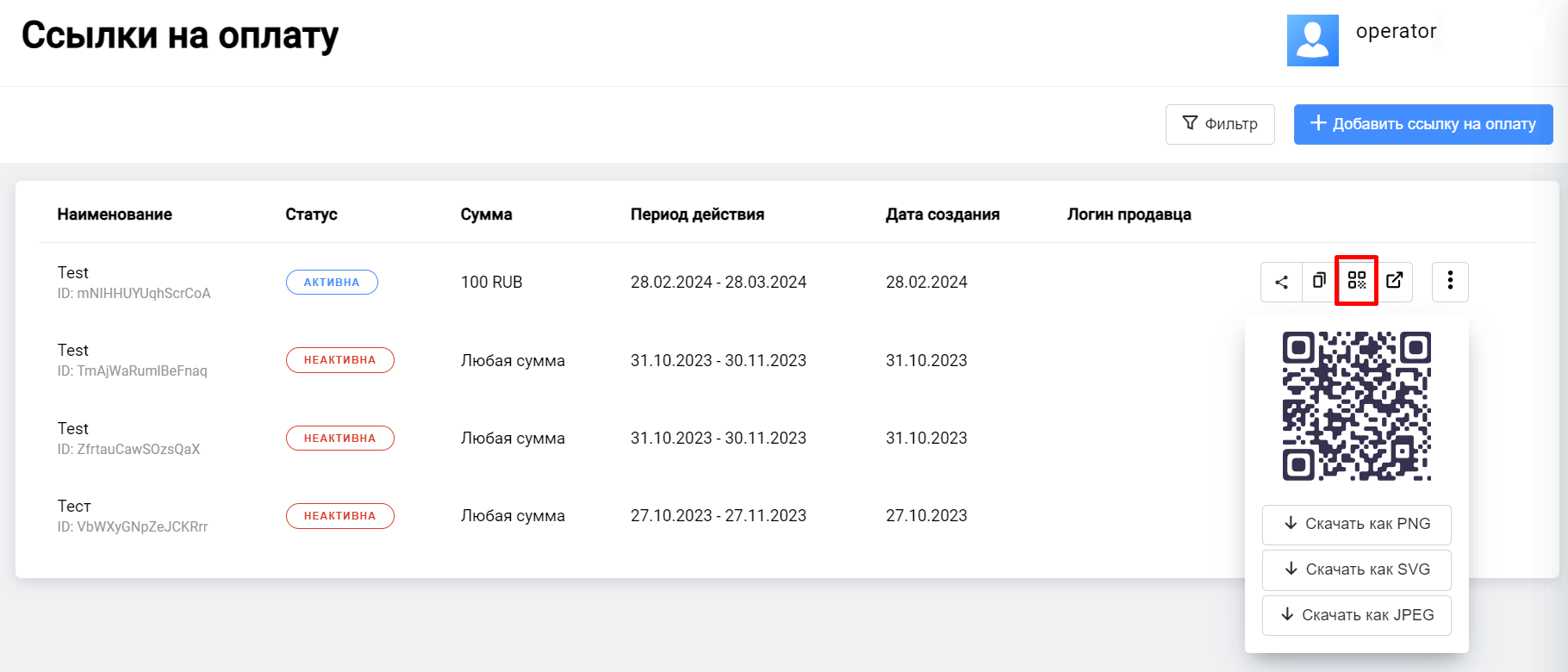
-
Просмотр сведений/деактивация/редактирование/удаление — значок с тремя точками предоставляет список действий с созданной ссылкой, а именно открытие сведений о ссылке, деактивация, редактирование и удаление ссылки.
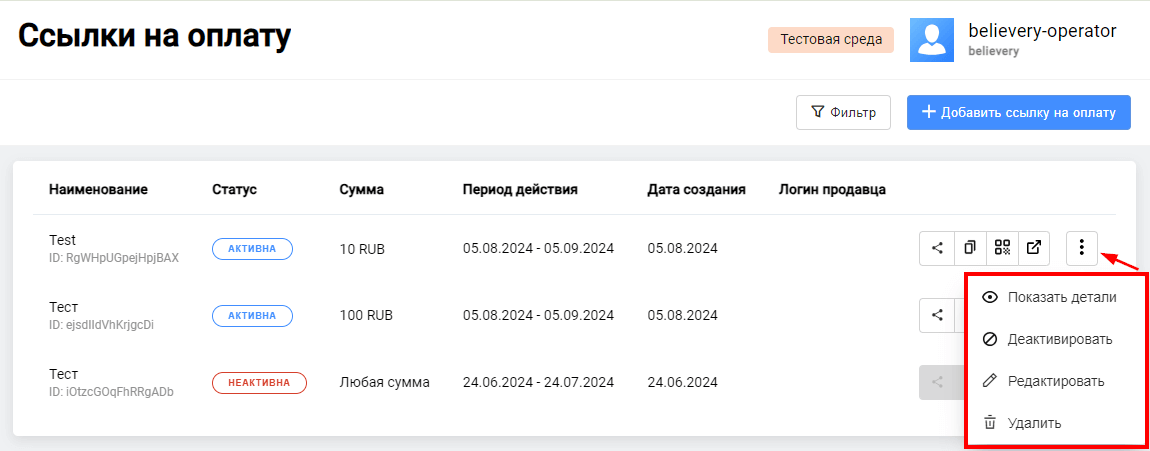
Кроме того, все описанные выше действия доступны при просмотре ссылки шаблона. Для этого нажмите на значок с тремя точками -> Посмотреть подробности в таблице созданных шаблонов. Для выполнения необходимых действий нажмите кнопку с тем же названием, что и действие.
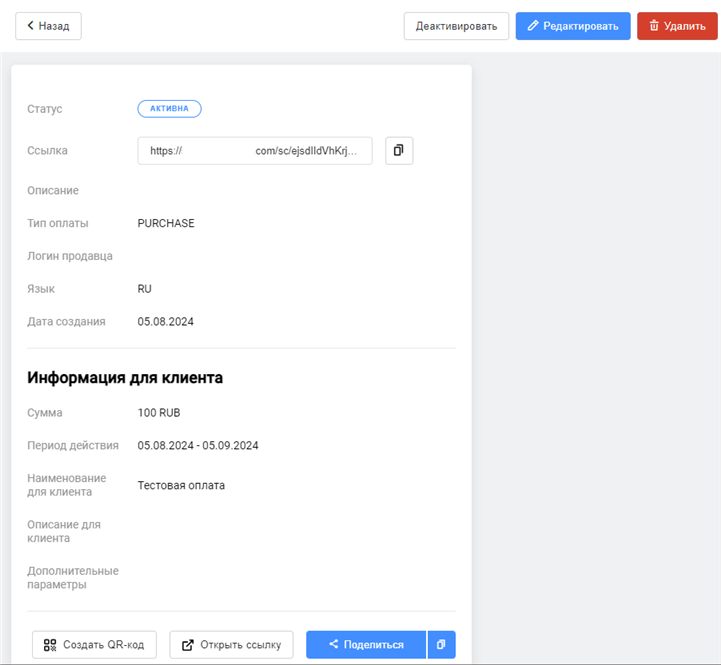
-
Фильтр — чтобы сформировать другую выборку, нажмите "Фильтр" в левом верхнем углу страницы "Платежная ссылка".
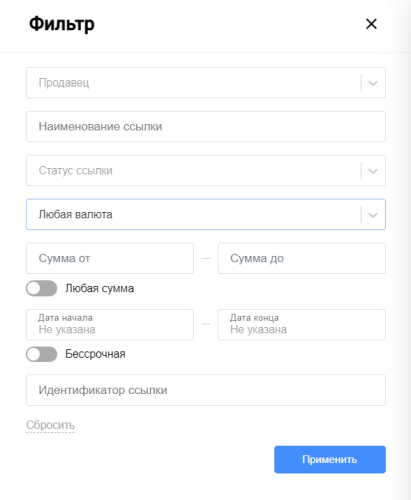
Выберите необходимые критерии поиска и нажмите Применить в окне фильтра. Чтобы очистить все поля фильтра, нажмите кнопку Сброс.
Вы можете искать по следующим параметрам:
- Продавец - При необходимости выберите продавца из списка доступных продавцов, чьи платежные ссылки должны быть выбраны.
- Наименование ссылки - имя ссылки, которое вы указали при создании ссылки;
- Статус ссылки - возможны три статуса ссылки: Активная/Неактивная/Удаленная. Обратите внимание, что удаленные ссылки не отображаются в таблице, если в фильтре явно не выбрать статус "Удаленная".
- Валюта - выберите валюту из выпадающего списка;
- Сумма от - Сумма до - Сумма заказа (эти поля недоступны для редактирования, если активирована опция Любая сумма);
- Любая сумма - активируйте опцию, если сумма как критерий поиска не важна;
- Срок действия - срок действия, установленный для ссылки. Нажмите на даты и выберите в календаре дату начала и дату истечения срока действия (поле недоступно для редактирования, если активирована опция Любой срок действия).
- Бессрочная - активируйте опцию, если срок действия ссылки как критерия поиска не важен.
- ID - идентификатор шаблона платежной ссылки.
Предплатежная страница / Страница оплаты
Если при создании ссылки были указаны дополнительные параметры (E-mail/ФИО/Телефон/Адрес) или поле суммы платежа было оставлено пустым, после открытия платежной ссылки клиенту необходимо заполнить обязательные поля на предплатежной странице и только потом переходить к оплате заказа.
Пример предплатежной страницы с дополнительным параметром:
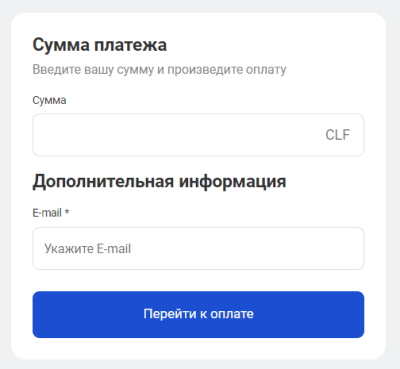
Пример предплатежной страницы без дополнительных параметров:
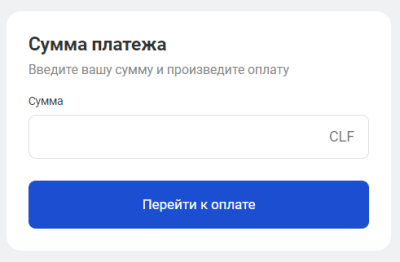
Пример страницы оплаты:
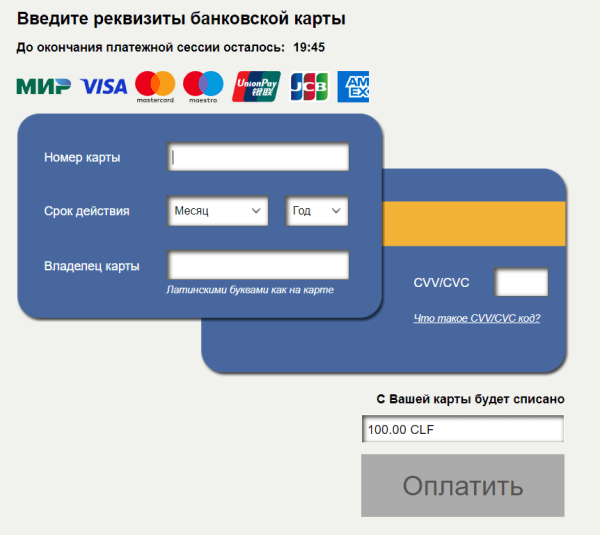
МОТО-платеж
Вы можете использовать платежи MOTO (Mail Order/Telephone Order) - платежи, инициируемые клиентами посредством звонка, почты и т.п., которые позволяют клиентам удаленно приобретать товары и услуги, предоставляя данные своей карты.
Создайте МОТО-платеж
Чтобы создать МОТО-платеж, выполните следующие действия:
-
Перейдите в раздел Виртуальный терминал Личного кабинета. Откроется страница ввода параметров счета на оплату:

-
Заполните необходимые поля, руководствуясь таблицей ниже.
Параметр Описание Номер заказа Номер заказа в системе магазина (поле недоступно для редактирования, если у продавца есть соответствующее разрешение в системе и система сама генерирует номер заказа). Описание платежа Описание платежа в свободной форме. Магазин При необходимости выберите продавца из списка доступных продавца. Валюта Выберите валюту из выпадающего списка (поле присутствует, если для мерчанта установлено более одной валюты). Введите сумму Введите сумму заказа. Авторизация/Предварительная авторизация Выберите один из двух вариантов. - Авторизация - Одностадийная оплата: после проведения платежа никаких дополнительных действий с вашей стороны не требуется.
- Предварительная авторизация - Двухстадийная оплата: после того, как клиент подтвердил платеж, необходимо завершить оплату в Личном кабинете. До того, как вы это сделаете, деньги будут удерживаться на счёте клиента (захолдированы) до момента подтверждения вами оплаты или до момента истечения срока ожидания подтверждения.
В случае подтверждения вами оплаты деньги переводятся на ваш счет.
В случае истечения срока ожидания подтверждения блокировка средств на счете клиента снимается.
ID клиента Номер клиента в системе вашего магазина. Номер карты Маскированный номер карты, использованной для платежа. Срок действия Срок действия карты плательщика. Владелец карты Имя владельца карты, указанное при регистрации заказа. Нажмите кнопку Отправить.
Как только МОТО-платеж будет осуществлен, подробная информация о нем отображается на странице Транзакции.
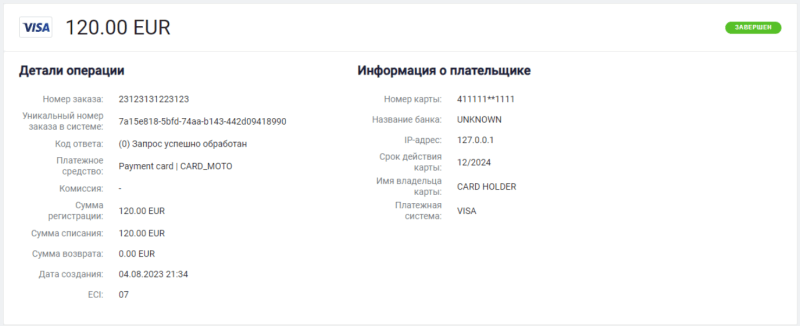
Если платеж МОТО является двухстадийным, вам необходимо его завершить. Как это сделать описано здесь.
Работа с транзакциями
Страница Транзакции содержит подробные сведения о заказах и оплатах. Чтобы перейти на страницу, нажмите на кнопку ![]() в левой боковой панели.
в левой боковой панели.
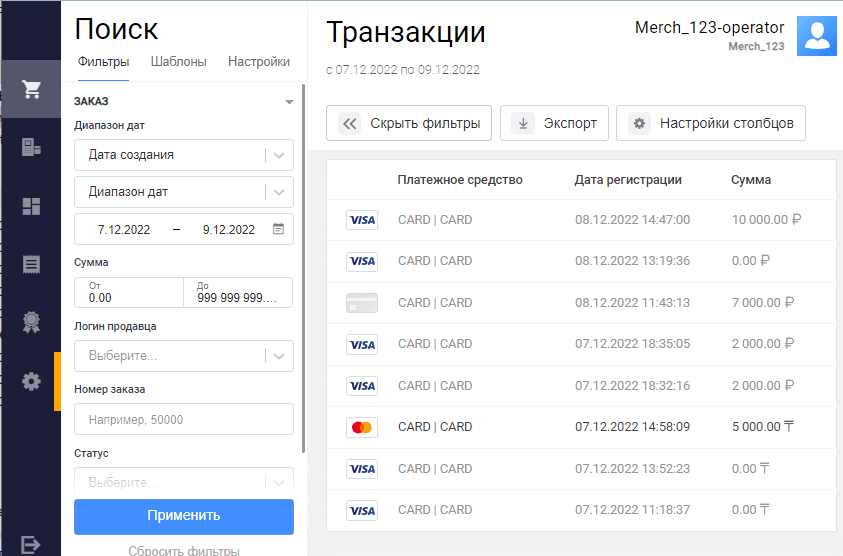
В левой части страницы Транзакции находится область поиска, позволяющая задать критерии отображения транзакций. Список транзакций, удовлетворяющих критериям поиска, располагается в правой части страницы.
Поиск транзакций с помощью фильтра
Для работы с транзакциями необходимо сначала задать и применить настройки фильтра.
Чтобы задать критерии поиска транзакций, выполните следующие действия.
- В личном кабинете перейдите на страницу Транзакции.
- В области поиска на вкладке Фильтры задайте необходимые параметры и нажмите на кнопку Применить. Подходящие по условиям транзакции отобразятся в области справа.
Параметры фильтра транзакций

Фильтр позволяет задать критерии отбора проведенных транзакций.
-
Диапазон дат - В первом выпадающем списке укажите, по какой дате производить выборку. Например, Дата создания. Во втором выпадающем списке укажите тип задания временного интервала:
-
Диапазон дат - позволяет задать временной интервал, выбрав в календаре начальную и конечную даты;
-
Период - позволяет выбрать, за какай текущий период будут показаны транзакции: сутки, неделя, месяц или год.
-
Диапазон дат - позволяет задать временной интервал, выбрав в календаре начальную и конечную даты;
- Сумма - Сумма заказа. Укажите верхнюю и нижнюю границу диапазона.
-
Статус - Статус заказа. Доступны следующие статусы (множественный выбор):
-
Создан. Счет выставлен, но еще не оплачен.
-
Подтверждён. Счет оплачен. Средства резервируются на счете плательщика.
-
Завершён. Средства списываются со счета плательщика.
-
Отменен. Все средства возвращаются плательщику.
-
Отклонен. Счет выставлен, но не оплачен вовремя.
- Возврат. Произведен частичный возврат.
-
Создан. Счет выставлен, но еще не оплачен.
- Номер заказа - Номер, автоматически присвоенный заказу в магазине. Если нужно найти определенный заказ, укажите здесь его номер.
- Логин продавца - Логин продавца в системе платёжного шлюза. Укажите свой логин (отображается в правом верхнем углу).
Последние 4 цифры карты - Четыре последние цифры номера карты плательщика, использованной для оплаты заказа. Если вы ищете транзакции по конкретной карте и знаете ее номер, укажите здесь его последние четыре цифры.
-
Тип оплаты - Платёжное средство, которое было использовано для оплаты заказа. Возможные значения:
-
Unknown
-
Payment card
-
Apple Pay
-
Google Pay
-
Mir Pay
-
MTS Pay
-
Samsung Pay
-
Tokenized card
-
Yandex Pay
-
Unknown
Описание других критериев поиска см. здесь.
Настройки фильтра транзакций
Настройки фильтра транзакций находятся в области Поиск страницы Транзакции. В этом разделе можно задать, какие поля будут отображаться в критериях фильтра транзакций.
Шаблоны фильтра транзакций
Для удобства работы с транзакциями вы можете сохранить набор настроек фильтра как шаблон.
Чтобы создать шаблон, выполните следующие действия:
- Задайте и примените критерии фильтра транзакций.
- Нажмите на кнопку Сохранить шаблон.
Чтобы применить ранее сохраненный шаблон, выполните следующие действия:
- Находясь на странице Транзакции, перейдите в области Поиск на вкладку Шаблоны.

- Нажмите на нужный шаблон в списке. Сохраненные в шаблоне настройки фильтра будут применены.
Таблица транзакций
Таблица транзакций находится в правой части страницы Транзакции. Транзакции появляются в таблице после того, как применен фильтр.
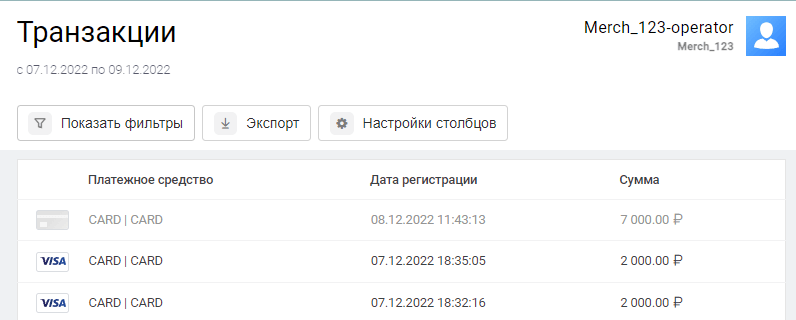
По умолчанию таблица содержит следующие столбцы с атрибутами транзакций:
Тип оплаты Платёжное средство, которое было использовано для оплаты заказа.
Дата Дата, когда транзакция была зарегистрирована.
Сумма Сумма заказа.
Экспорт списка транзакций
В некоторых случаях вам может понадобиться экспортировать ваши транзакции. Доступны два формата: XLS или CSV. Для этого:
- Найдите нужные заказы, указав необходимые критерии поиска с помощью фильтра.
- Нажмите кнопку Экспорт, выберите один из двух форматов, предложенных для сохранения: CSV или XLS.
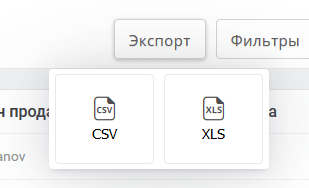
- Начнётся формирование отчёта в заданном формате. В зависимости от настроек вашего браузера файл отчёта будет сохранён или появится диалоговое окно для сохранения готового файла.
Подробные сведения о транзакции
В личном кабинете доступна подробная информация о каждом платеже.
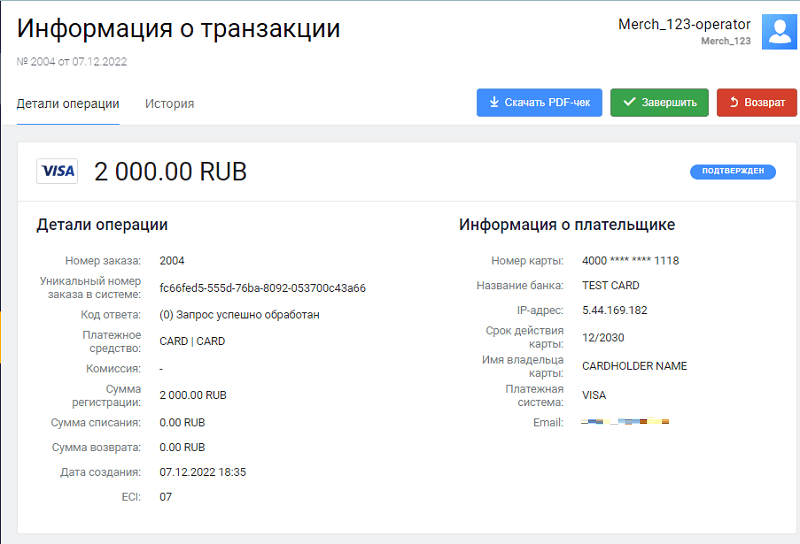
Чтобы подробнее узнать о платеже, находясь на странице Транзакции, нажмите на строку интересующей транзакции в таблице.
Откроется страница Информация о транзакции. Она всегда содержит вкладки Детали операции и История.
Для транзакций определенного типа могут дополнительно отображаться вкладки Корзина и Возврат средств.
Также в зависимости от статуса и типа транзакции, могут отображаться кнопки Завершить и Возврат.
Кнопка Завершить позволяет подтвердить двухстадийный платеж от клиента. Данная кнопка активна только когда заказ получает статус Подтверждён.
Кнопка Возврат позволяет полностью или частично вернуть средства клиенту. Функциональность кнопки зависит от статуса заказа и наличия в нем корзины товаров:
- В заказах с товарной корзиной в статусе Подтвержден нажатие на кнопку Возврат открывает вкладку Возврат средств, где можно выбрать товарные позиции к возврату или вернуть всю сумму заказа.
- Во всех остальных заказах нажатие на кнопку Возврат открывает окно возврата средств, где указывается только значение суммы.
Детали операции

Вкладка Детали операции содержит следующие секции:
- Детали операции. В этой секции показаны атрибуты транзакции.
- Информация о плательщике. Здесь представлена информация о платёжном средстве и его владельце.
- Дополнительные параметры. Дополнительные технические параметры.
Секция Детали операции содержит следующие поля:
| Поле | Описание |
|---|---|
| Номер заказа | Номер заказа в системе магазина. |
| Уникальный номер заказа в системе | Идентификатор заказа в платёжном шлюзе. |
| Код ответа | Цифровой код результата, полученного от процессинга банка (action code). См. список кодов ответа здесь. |
| Тип оплаты | Платёжное средство, которое было использовано для оплаты заказа. |
| Комиссия | Сумма комиссии, если взималась комиссия. |
| Сумма регистрации | Сумма заказа. |
| Сумма списания | Сумма, которая была в итоге списана. |
| Сумма к возврату | Сумма возврата, если производился возврат. |
| Дата создания | Дата и время создания заказа. |
| ECI |
Electronic Commerce Indicator. Возможные значения:
|
| Описание заказа | Произвольное описание товаров и услуг |
Секция Информация о плательщике содержит следующие поля:
| Поле | Описание |
|---|---|
| Номер карты | Маскированный номер карты, использованной для платежа. |
| IP адрес | IP-адрес плательщика. |
| Срок действия | Срок действия карты плательщика. |
| Платежная система | Название международной платёжной системы, к которой принадлежит карта плательщика. |
| Имя владельца карты | Имя владельца карты, указанное при регистрации заказа. |
| Адрес электронной почты плательщика. |
История
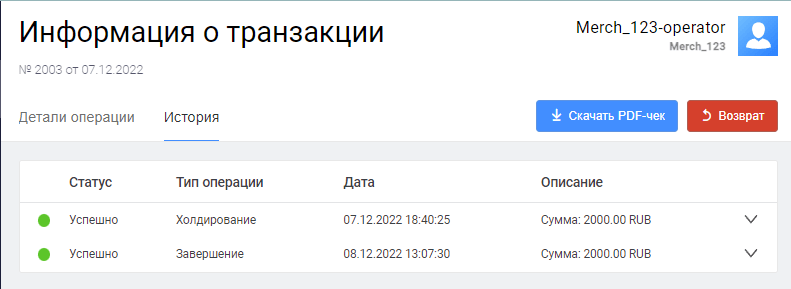
На вкладке История содержится информация обо всех событиях по заказу: зачислениях оплаты, возвратах и т.д.
| Столбец | Описание |
|---|---|
| Тип операции | Операции, предпринимаемые в процессе работы с заказом. |
| Дата | Дата проведение операции. |
| Описание | Сумма заказа. |
Корзина

Вкладка Корзина содержит информацию о том, какие товары или услуги оплачены в рамках транзакции.
| Столбец | Описание |
|---|---|
| Код | Номер товарной позиции в корзине. |
| Наименование | Наименование товарной позиции. |
| Артикул | Цифровое или буквенное обозначение, предназначенное для классификации товарной позиции. |
| Цена | Цена за единицу товарной позиции. |
| Кол-во | Количество единиц товарной позиции. |
| Сумма | Общая сумма за все единицы одной товарной позиции (рассчитывается автоматически). |
| Возврат | Сведения о возврате средств. Отображается только если был возврат. |
Возврат средств
Вкладка Возврат содержит информацию о товарных позициях в заказе и позволяет осуществить возврат средств плательщику. Можно вернуть всю сумму целиком или осуществить возврат по некоторым товарным позициям.
Полный возврат по транзакции
Чтобы сделать полный возврат средств плательщику по заказу, выполните следующие действия:
Находясь на вкладке Возврат средств, нажмите на кнопку Полный возврат. Заказ перейдет в статус Отменен или Возврат, в зависимости от стадийности платежа и даты выполнения возврата.

Возврат по товарным позициям
Для возврата средств по товарным позициям, выполните следующие действия:
-
Находясь на вкладке Возврат средств, воспользуйтесь таблицей с составом корзины.
Столбец Описание Код Номер товарной позиции в корзине. Наименование Наименование товарной позиции. Артикул Цифровое или буквенное обозначение, предназначенное для классификации товарной позиции. Цена Цена за единицу товарной позиции. Кол-во Количество единиц товарной позиции. Сумма Общая сумма за все единицы одной товарной позиции (рассчитывается автоматически). Кол-во к возврату Количество единиц товара, которое нужно вернуть. Сумма к возврату Сумма, которая будет возвращена. Поле рассчитывается автоматически. В поле Кол-во к возврату укажите количество отменяемых единиц товара. Возвращаемая сумма отобразится в поле Сумма к возврату.
Нажмите на кнопку Выполнить возврат.
Если сумма возврата меньше суммы заказа, заказ перейдет в статус Возврат. Если возвращена полная сумма заказа, заказ перейдет в статус Отменен.
Доступные действия на странице транзакции
Основные действия с транзакциями в личном кабинете:
Эти операции вызываются соответствующими кнопками на странице информации о транзакции. Подробное описание каждой операции смотрите ниже.
Отмена заказа
Обычно заказ, который не был оплачен или предавторизован, автоматически отменяется через определенное время, установленное в системе, например, через 20 минут. Но эту операцию можно совершить вручную из личного кабинета продавца.
Если вы хотите отменить заказ до оплаты или предварительной авторизации, вы можете сделать это, нажав кнопку Отклонить на странице информации о транзакции.
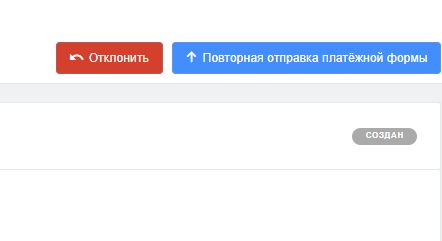
После отмены заказ получает статус Отклонен.
Завершение заказа
При двухстадийной оплате средства сначала замораживаются на счете клиента (статус заказа - Подтвержден) и только потом зачисляются на счет продавца (статус заказа - Завершен). Возможна настройка, чтобы окончательное перечисление происходило автоматически через определенное заданное в системе время, например, через 24 часа. Но эту операцию можно совершить вручную из личного кабинета продавца.
Чтобы завершить транзакцию, на странице Информация о транзакции нажмите на кнопку Завершить.

Откроется окно для подтверждения. Его вид показан ниже и зависит от того, использовалась ли в заказе корзина товаров или нет.
Если корзина НЕ использовалась, окно подтверждения выглядит так:
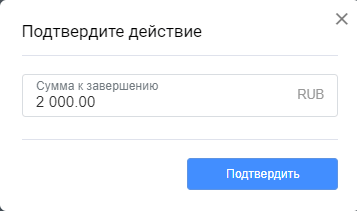
Проверьте значение в поле и нажмите на кнопку Подтвердить.
Если корзина использовалась, окно подтверждения выглядит так:
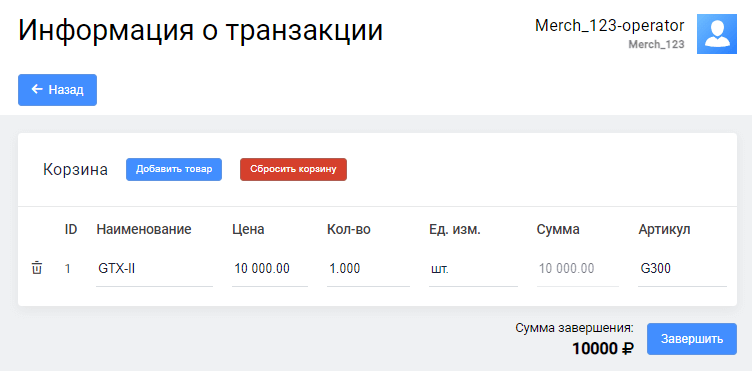
Проверьте данные, при необходимости измените их и нажмите на кнопку Завершить. После завершения заказ получает статус Завершён.
При наличии соответствующей пермиссии вы можете внести изменения в корзину таким образом, что сумма завершения будет превышать сумму предавторизации. Процент превышения суммы депозита может быть любым - задается определенной настройкой. Для подключения такой возможности обратитесь в службу технической поддержки.
Например, в настройках задан процент превышения суммы депозита - 100%. В платежной форме вы выставили сумму 2700 руб. Тогда можно изменить корзину так, чтобы сумма заказа не превышала 5400 руб. В случае превышения отобразится ошибка и кнопка Завершить станет недоступна:
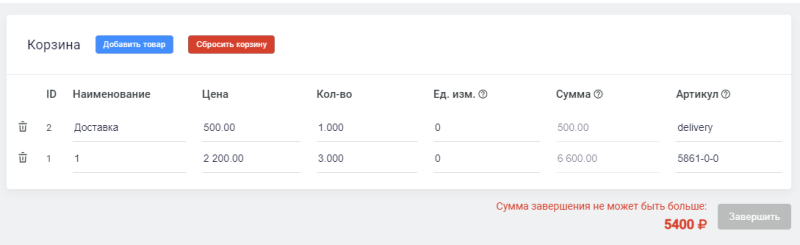
Отмена
В личном кабинете вы можете отменить платежи по двухэтапным транзакциям в статусе Подтверждён (когда средства зарезервированы на счете клиента, но еще не зачислены). Отмена означает, что транзакция отменяется, и все средства, зарезервированные на счете клиента, разблокируются.
Чтобы отменить платеж, на странице информации о транзакции нажмите кнопку Возврат.

Функциональность кнопки зависит от статуса заказа и наличия в нем корзины товаров: Если статус заказа Подтверждён (с корзиной или без нее), эта кнопка позволяет отменить только всю сумму.
В окне подтверждения нажмите Подтвердить. Заказ получит статус Отменен.
Возврат средств
Из личного кабинета можно выполнить возврат средств по произведенным транзакциям (оплаченным клиентами заказам, которые находятся в статусе Завершен). Для двухстадийных платежей статус Завершен означает, что средства, находящиеся на карте плательщика, уже списаны.
Возврат осуществляется на странице информации о транзакции с помощью кнопки Возврат.
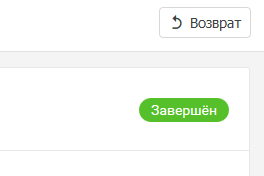
Функциональность кнопки зависит от статуса заказа и наличия в нем корзины товаров:
- В заказах с товарной корзиной в статусе Подтвержден нажатие на кнопку Возврат открывает вкладку Возврат средств, где можно выбрать товарные позиции к возврату или вернуть всю сумму заказа. Процесс возврата для таких заказов подробно описан здесь.
- В заказах без товарной корзины в статусе Подтвержден нажатие на кнопку Возврат открывает окно подтверждения возврата.
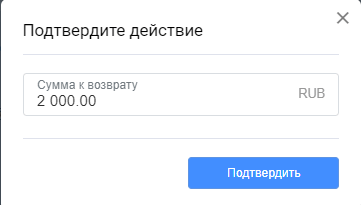
Проверьте сумму возврата. Вы можете вернуть всю сумму или указать меньшую сумму. Нажмите Подтвердить. Заказ перейдет в статус Возврат. Если на предыдущем шаге вы решили вернуть меньшую сумму, вы можете делать возвраты до тех пор, пока не будет возвращена вся сумма
Тип возврата в зависимости от стадийности, статуса платежа и наличия товарной корзины
В таблице ниже показаны все варианты возврата в зависимости от того, в каком статусе находится платеж, сколько в нем стадий, и есть ли в нем корзина товаров. Та или иная функциональность может быть недоступна, если у вашего пользователя нет соответствующих прав в системе. Общий принцип таков, что при возможности отмены заказа, делается отмена, а если такой возможности нет, то осуществляется возврат средств.
| С корзиной | Без корзины | |
| Одностадийный | Завершен - возврат по товарным позициям | Завершен - возврат по сумме, возможен частичный |
| Двухстадийный |
Подтвержден - отмена, только полная сумма Завершен - возврат по товарным позициям |
Подтвержден - отмена, только полная сумма Завершен - возврат по сумме, возможен частичный |
Закрытие ОФД чека
Если у вас настроена фискализация, вы можете отправить закрывающий чек в систему ОФД. Эта операция возможна для заказов в статусах:
- Подтверждён (для двухстадийных заказов, при наличии опции Фискализировать по предавторизации в настройках ОФД),
- Завершён,
- Возврат (выполнен частичный возврат).
Для того, чтобы закрыть ОФД чек, нажмите кнопку Закрыть ОФД чек в деталях транзакции.
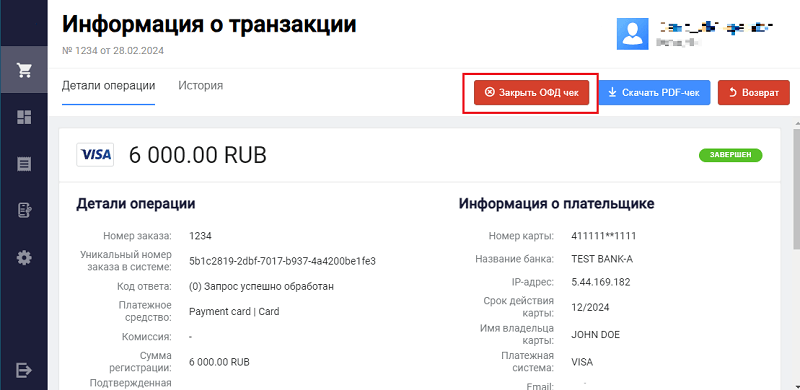
Для заказа без корзины отобразится окно подтверждения. При необходимости измените сумму, которая будет указана в закрывающем чеке, и нажмите Подтвердить.
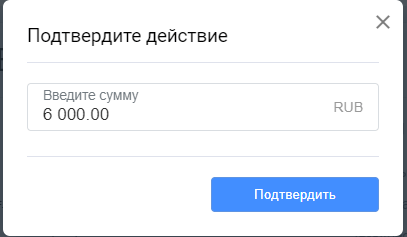
Для заказа, в котором была передана корзина товаров, отобразится таблица с корзиной заказа. Набор отображаемых параметров зависит от подключенной ОФД системы. При необходимости измените параметры корзины и нажмите Подтвердить.
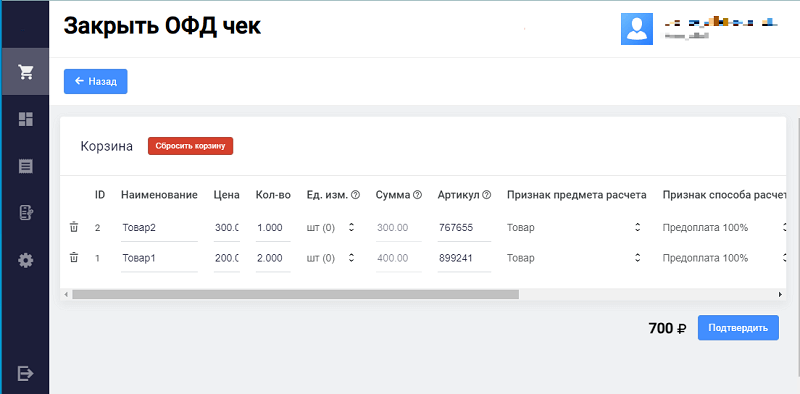
Закрывающий чек будет отправлен в систему ОФД.
Электронные кошельки и сертификаты
Платежный шлюз поддерживает токенизированную оплату с помощью электронных кошельков Apple Pay, Google Pay и Samsung Pay.
Документация доступна здесь
Каталог товаров
Раздел Каталог товаров позволяет быстро выбирать товары при создании счета на оплату. Чтобы попасть в раздел Каталог товаров, нажмите  в левом меню.
в левом меню.
Страница раздела выглядит следующим образом:
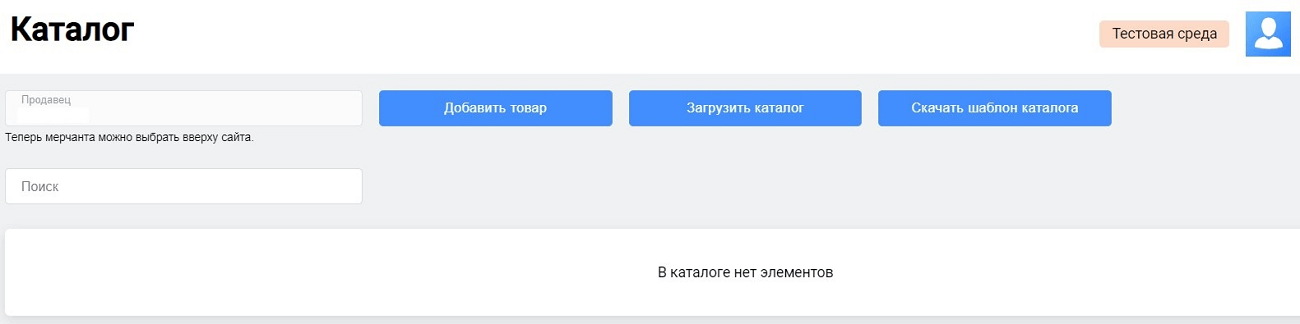
Для начала работы выберите мерчанта в выпадающем списке, скачайте шаблон каталога, нажав кнопку Скачать шаблон каталога, и заполните параметры товара:

Затем загрузите готовый каталог товаров в формате .CSV, используя кнопку Загрузить каталог:
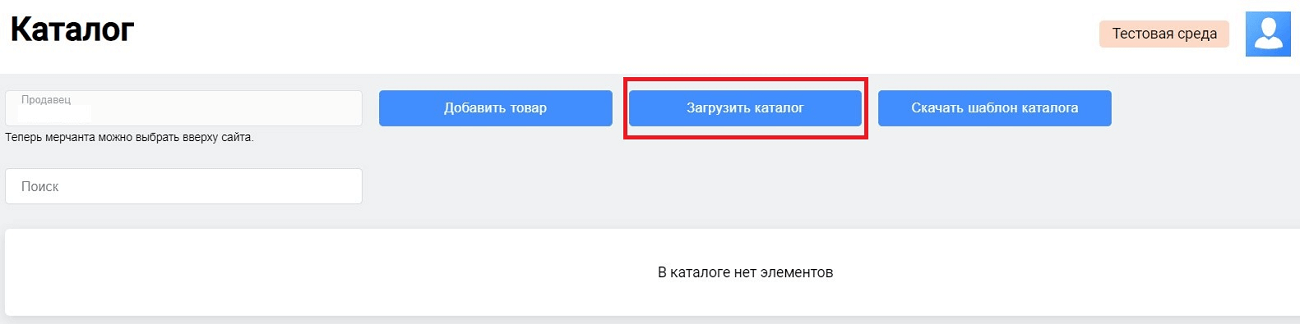
Либо же добавьте товар, используя одноименную кнопку.
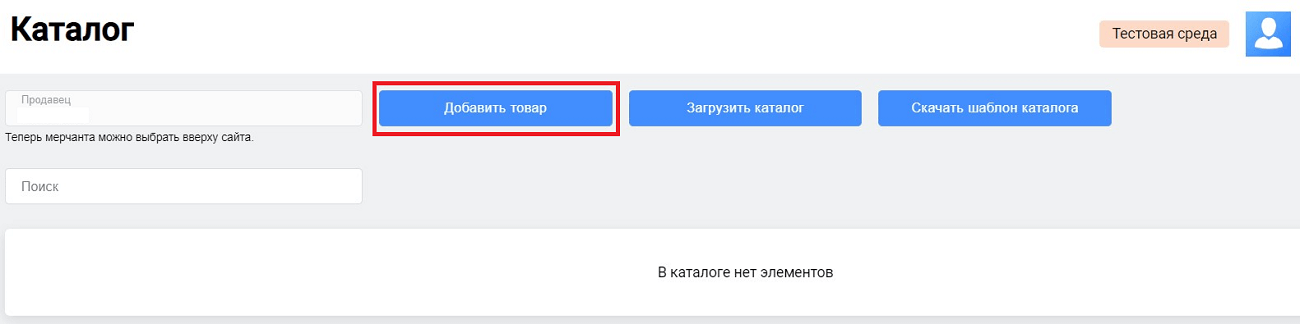
Откроется форма для заполнения информации о товаре.
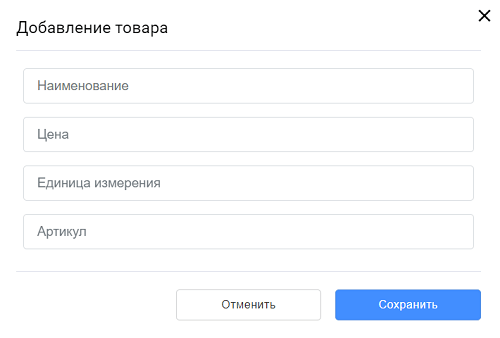
Заполните необходимые поля, руководствуясь таблицей ниже.
| Поле | Описание |
|---|---|
| Наименование | Наименование товара или услуги. |
| Цена | Цена за единицу товарной позиции. |
| Ед. изм. | Единицы измерения, например: л — литры, шт. — штуки. |
| Артикул | Артикул товарной позиции. |
После загрузки каталога товаров или товара/ов отдельно вы сможете добавлять товары из каталога при выставлении счета на оплату. Подробнее о том, как добавлять товары из каталога, смотрите в разделе Счет на оплату.